Nii köitev kui ka uue arvuti kasutamise alustamine on, peate selle seadistamisel esm alt tegema mõned asjad.
Ükskõik, kas see on uhke uus Microsoft Surface Book, mõni muu Windows 11 sülearvuti või traditsiooniline lauaarvuti… ärge muretsege oma arvutioskuste või konkreetsete klaviatuuriklahvide pärast.
Selle asemel on siin viis asja, millega enne millegi muu tegemist käsitleda:
Kas teil on selle asemel sülearvuti või tahvelarvuti? Teie esimesed sammud näevad välja veidi teistsugused.
Värskendage oma pahavaratõrjeprogrammi
Viimane asi, mida soovite teha, on nakatada oma uus arvuti pahavaraga. Kes seda tahab?
Kaalusime nimetada seda "pahavaratõrjeprogrammi installimiseks", kuid peaaegu kõigis arvutites on see eelinstallitud. Windowsil on sisseehitatud Microsofti tööriist, nii et enamik personaalarvuteid on kasutamiseks valmis.
Asi on siin aga: seda ei värskendata. Igatahes ilmselt mitte. Nii et pärast selle seadistamist minge skanneri sätete juurde ja värskendage "definitsioone" - juhiseid, mis õpetavad programmile uusi viiruseid, troojalasi, usse jne tuvastama ja eemaldama.
Nagu eespool mainitud, on uutel Windowsi arvutitel tavaliselt põhiline viirusetõrje, kuid see pole parim. Windowsi jaoks on palju viirusetõrjeprogramme, mida saate tasuta hankida; saate ka oma Macis viirusi eemaldada.
Installi saadaolevad Windowsi värskendused
Jah, arvate, et teie uhiuus arvuti on täielikult värskendatud, kuid tõenäoliselt ei tehta seda. Microsoft annab Windowsi turva- ja mitteturvavärskendusi välja vähem alt kord kuus, sageli ka sagedamini!
Vaadake, kuidas installida Windowsi värskendusi, kui te pole seda kunagi teinud ja vajate abi.
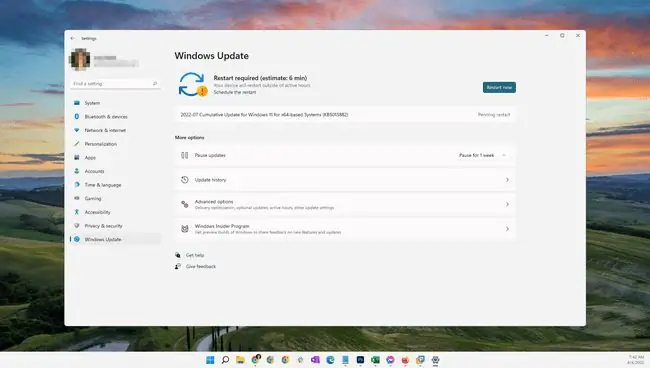
Windowsi värskenduse tööriist on värskenduste automaatseks allalaadimiseks ja installimiseks eelkonfigureeritud. Kuigi see on üldiselt hea asi, võib mõne uue arvuti kasutamise esimestel tundidel taustal juhtuda pisut üle jõu. Õnneks on Windows Update'i seadete muutmine lihtne - see on midagi, mida me tavaliselt soovitame inimestel teha.
Windows Update võib installida ka teie jaoks draiverivärskendusi, mis on vajalikud teie riistvara õigeks tööks. Microsoft pakub siiski vaid põhidraivereid teatud riistvara jaoks ega installi draivereid mõnele mänguhiirele, USB-mikrofonile ja muudele seadmetele, mille võite oma uude arvutisse ühendada, nagu veebikaamera, joonistahvelarvuti jne.
Õnneks on tasuta draiverivärskendustööriista kasutamiseks mitu võimalust. See on programm, mis suudab kontrollida puuduvaid või aegunud draivereid ning sageli need teie eest alla laadida ja installida, mõnikord isegi automaatselt.
Hoidke üks neist programmidest oma arvutis, et tagada neile värskendustele alati kiire juurdepääs. Need on eriti kasulikud, kui teie võrguadapter ei tööta ja teil on vaja võrgudraiverit, kuid teil pole Interneti-ühendust. See võib juhtuda, kui olete Windowsi käsitsi installinud.
Installige failitaasteprogramm
See võib teid üllatada. Miks installida programm, mis aitab kogemata kustutatud faile taastada, kui te pole veel arvutit kasutanud, rääkimata millegi kaotamisest?
Siin on põhjus: failitaasteprogrammide peamine probleem on see, et installite need enne, kui seda tegelikult vajate. Kui ootate programmi installimiseks, kuni fail on kustutatud, võib see sama kõvakettaruumi üle kirjutada, kus teie kustutatud fail asub, takistades teil selle kustutamist. See ei ole risk, mida soovite võtta.
Vaadake meie tasuta failitaastetarkvara programmide loendit, et näha mitmeid suurepäraseid ja täiesti tasuta kustutamise taastamise tööriistu. Lihts alt installige üks ja unustage see. Kui vajate seda tulevikus, on see olemas.
Registreeruge veebipõhise varundusteenuse kasutajaks
Jah, siin on veel üks ennetav samm, mille eest tänate meid kunagi.
Võrguvarundusteenused on kombineeritud tarkvaratööriistad ja tellimusteenused, mis hoiavad automaatselt teie kodust või ettevõttest eemal turvalistes serverites, milliseid andmeid soovite kaitsta.
Onlain-varundusteenus on parim ja kõige kuluefektiivsem pikaajaline lahendus teie andmete turvalisuse tagamiseks.
Meie loendis olevad parema hinnanguga need on odavad, võimaldavad teil varundada nii palju kui soovite ning neid on tõesti lihtne alla laadida ja installida. Kui aga uue arvuti ostmine on viimane suur ost, mille soovite mõneks ajaks teha, kaaluge tasuta varundusteenuse või vähem alt kohaliku varundustööriista kasutamist.
Desinstallige programmid, mida te ei soovi
Võib-olla olete juba märganud, et teie arvutis oli palju… noh, ütleme lihts alt "lisa" tarkvara.
Teoorias ei tee nende programmide installimine palju kahju, kui mitte midagi, peale selle, et see võtab kõvakettaruumi. Tegelikult töötavad paljud neist eelinstallitud programmidest taustal, hõivates mälu ja protsessori võimsust, mida eelistaksite kasutada muudeks asjadeks.
Meie nõuanne? Sõltuv alt Windowsi versioonist avage juhtpaneeli seaded ja desinstallige need programmid.
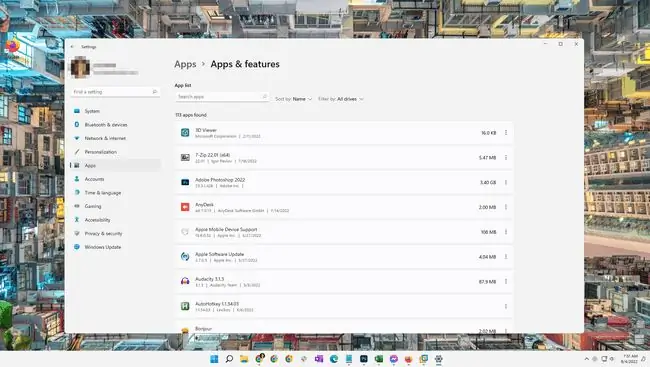
Lihtsam valik, kui soovite, on kasutada spetsiaalset programmi just selleks otstarbeks. Neid nimetatakse desinstallijateks ja oleme mitmed neist üle vaadanud. Meie lemmikute jaoks vaadake meie tasuta desinstallitarkvara tööriistade loendit.
Ühte neist tööriistadest nimetatakse isegi PC Decrapifieriks. Võite arvata, miks.
KKK
Kuidas faile uude arvutisse üle kanda?
Kui asendate vanema arvuti, on kaks lihtsaimat viisi failide teisaldamiseks nende vahel varukoopiate või välise draivi abil. Näiteks saate uue Maci taastada vana Time Machine'i varukoopiast; Arvutitel on sarnane failiajaloo funktsioon. Teise võimalusena pange failid vanast arvutist kõvakettale, ühendage see uuega ja teisaldage need üle.
Kuidas ma saan tarkvaralitsentse uude arvutisse teisaldada?
Üldiselt installite tarkvara oma uude Maci või PC-arvutisse ja logite seejärel sisse oma mandaatidega. Mõnel juhul, näiteks kui teie litsentsi saab kasutada ainult teatud arvu seadmete puhul, peate enne uue lisamist vanast volituse eemaldama.






