Ükskõik, kas käite koolis kaugõppes või suundute ülikoolilinnakusse, on kolledž suurepärane kogemus. Paratamatult tuleb siiski ette mõningaid langusi. Õnneks saate mõnda asja juhtida, et muuta oma elu veidi lihtsamaks, eriti mis puudutab teie tehnikat.
Kui valmistute enne kooli minekut mõneks enamlevinud tehnikaprobleemiks, võite säästa pettumust, peavalu ja raha, mis tavaliselt kaasnevad tehniliste probleemidega.
Ole varuplaan

Viimane asi, mida soovite, eriti koolis, on töötada tunde või päevi projekti kallal, et kaotada see kõik, kuna teie arvuti lakkas töötamast või varastati. Selle vältimiseks on teil kaks võimalust: tehke kogu oma töö võrgus või varundage kõik veebis.
Teie parim valik võiks olla teha kõik koolitööd võrgus, nii et kõik, mida teete, salvestatakse pilve ja oleks hõlpsasti juurdepääsetav kõikj alt, kus teil on Interneti-ühendus. Näiteks saate kasutada Google Docsi kõigi oma paberite kirjutamiseks või märkmete logimiseks, nii et isegi kui teie sülearvuti või telefon lakkab täielikult töötamast või kaob, ei lähe midagi kaotsi, kuna see kõik on võrgus.
Teine võimalus on kasutada kohalikku varundusprogrammi, et hoida oma oluliste failide teist koopiat mälupulgal või muul kõvakettal, näiteks välisel kõvakettal. Kuid see varundusmeetod muudab teie andmete kaotamise palju lihtsamaks, kuna need on teiega füüsiliselt kaasas.
Sarnased on veebipõhised varundusteenused, nagu Backblaze, mis varundavad automaatselt kõik teie failid, kuid selle asemel, et neid kohapeal salvestada, hoitakse neid võrgus, et saaksite need taastada, kui kohalikud koopiad kaotate.
Üks võimalus mõlema ül altoodud lahenduse kombineerimiseks on kasutada midagi nagu Google Drive või OneDrive. Nende teenustega ei saa te mitte ainult hoida võrgus varundatud kõike, mida oma arvutis teete, vaid ka avada need samad tööriistad võrgus (ükskõik kust) ja jätkata nendega töötamist ning need sünkroonitakse teie arvutiga tagasi, kui teete midagi. muudatused.
Esita kodutöö PDF-vormingus

Kui teie kodutöö on PDF-fail, ei pea te muretsema, et see võib teisiti näha, kui selle avab hindaja, sest PDF-failid näevad välja ühesugused, sõltumata nende vaatamiseks kasutatud arvutist või tarkvarast. Niikaua kui saate oma kodutöö PDF-vormingusse eksportida, jäävad tabelid, pildid ja muud vormingustiilid selliseks, nagu näete neid PDF-i loomisel.
Teine põhjus PDF-vormingu kasutamiseks on see, et teie professor ei pea teie tööd redigeerima, seega pole vaja saata oma kodutööd Microsoft Wordi dokumendina või mõnes muus sarnases vormingus.
PDF-ide tegemiseks on palju võimalusi. Näiteks saate Wordi dokumendi PDF-vormingusse eksportida menüüst Salvesta nimega või kasutada Google Docsi, et teisendada dokument PDF-iks, kasutades Fail > Laadi alla kuivõi kasutage PDF-printerit, et salvestada dokument mis tahes programmist PDF-vormingusse.
Tarkvara ja teenuste pakkumiste saamiseks kasutage oma kooli e-posti aadressi

Mõned ettevõtted kingivad õpilastele tarkvara soodushinnaga, seega on nende pakkumiste ärakasutamine suurepärane võimalus algusest peale säästa. Kõik, mida vajate, on teie kooli kehtiv e-posti aadress (tõenäoliselt peab see lõppema.edu-ga).
Microsoft on üks näide, kus saate tehnilistele toodetele allahindlusi (mõnikord sadu dollareid soodsam alt), kuid peamine on see, et Microsoft 365 Education on õpilastele tasuta.
Teine koht, kus saate üliõpilastele allahindlusi saada, on Best Buy. Mõned pakkumised, mida oleme näinud, hõlmavad 150 $ allahindlust MacBookilt, 50 $ soodsam alt iPad Prolt, 50 $ allahindlust, nutiteleritelt 70 $ ja mikrolaineahju 30 $.
Mõned muud kohad, kus õpilased saavad raha säästa, on Apple, Lenovo, Dell, Adobe, Spotify ja Norton. Teistel veebisaitidel sarnaste allahindluste leidmiseks otsige veebisaidi allservast või kuskilt kassa nupu lähed alt jaotist „üliõpilaste allahindlus” või võtke ettevõttega ühendust, kui te pole kindel, kas neil on üliõpilastele eripakkumisi.
Täiendage oma nutitelefoni kalkulaatorit

Teie telefoni aktsiakalkulaatori rakendus sobib suurepäraselt lihtsaks aritmeetikaks, kuid tõenäoliselt mitte nii suureks muuks. Kui soovite rohkem funktsioone, kui tavaline kalkulaatorirakendus suudab pakkuda, on seal palju võimalusi, nii tasuta kui ka tasulisi.
Mõned kalkulaatorirakendused võivad säilitada arvutuste ajalugu, et saaksite üle vaadata, mida olete sisestanud. Teistel on sisseehitatud valuutamuundurid, Apple Watchi tugi, teemad, reaalajas arvutused, pukseerimise tugi., täpsemad matemaatikatoimingud ja erinevad režiimid olenev alt sellest, kuidas soovite kalkulaatorit kasutada.
Mõned näited Androidi jaoks hõlmavad Google'i rakendust Kalkulaator, ClevCalci, ASUSe kalkulaatori rakendust ja Calculator++. iPhone'i kasutajad võivad proovida kalkulaatorit, Calcbot 2, PCalci, numbrilist2, tasuta graafikakalkulaatorit või Soulverit.
Televisõnumite saatmise seadistamine arvutist
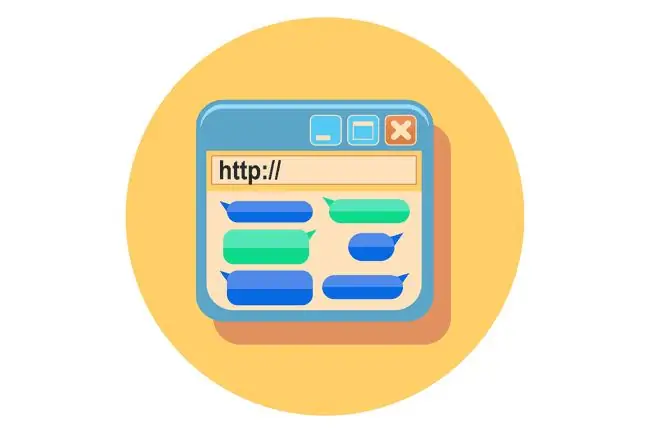
Üks suuremaid segajaid on meie telefonid. Seal on mänge, sotsiaalmeedia saite, sõnumsiderakendusi, pilte ja palju muud! Üks asi, mis võib takistada teil telefoni järele jõudmast, kuid võimaldab teil siiski kontakti hoida inimestega, kes peavad teiega ühendust võtma, on arvutist sõnumite saatmine.
Kui teil on Android, installige oma telefoni Google Messages ja seejärel minge mis tahes töölaua veebibrauseris (v.a Internet Explorer) rakendusse Messages veebile, et selle käivitamiseks järgida mõnda sammu.
iPhone'i kasutajad saavad sisseehitatud rakenduse Sõnumid abil oma Macist sõnumeid saata. Lihts alt logige oma Apple ID-ga oma Macis rakendusse Messages sisse ja saate lugeda olemasolevaid sõnumeid ja saata uusi otse oma arvutist.
Kui teie telefon või arvuti neid funktsioone ei toeta, võite kasutada mõnda muud sõnumite saatmise rakendust, nagu WhatsApp, Telegram, Facebook Messenger või Google Hangouts. Kõik need teenused võimaldavad ka arvutist sõnumeid saata.
Nüüd on teil tekstisõnumite saatmiseks tohutu ekraan ja sellele sõnumite saatmise brauseri vahekaardile lülitumine on palju kiirem kui telefoni väljatõmbamine ja selle avamine lihts alt sõnumi nägemiseks.
Ära pabista, kui asjad ei tööta; Taaskäivitamine lahendab enamiku probleemidest
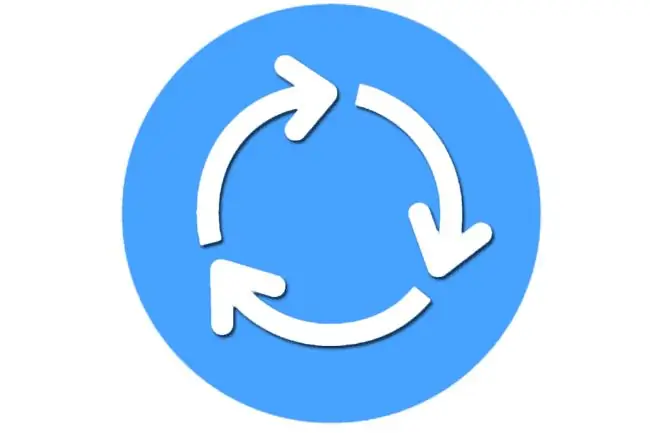
See juhtub kindlasti: teie telefon ei ava rakendust, teie sülearvuti on külmunud, midagi ei ühenda Chromecastiga, Google Home lõpetab muusika esitamise, näete ainult veateateid … teie tehnika näib olevat rikkis. Enne IT-osakonda suundumist või tehnikatundlikule sõbrale helistamist lihts alt taaskäivitage seade; sellest piisab sageli enamiku probleemide lahendamiseks.
See, mis lukustumist või tõrke põhjustas, kaob tavaliselt täieliku taaskäivitusega, kuna püsivad või ülekoormatud süsteemiressursid lähtestatakse vaiketasemetele, et see töötaks nii, nagu peaks. Midagi taaskäivitades kustutatakse tavaliselt ka kõik praegu mällu laaditud, mis sunnib seda normaalselt käivitama.
Taaskäivitamine hõlmab tavaliselt tarkvaras oleva nupu kasutamist seadme õigeks väljalülitamiseks ja seejärel sisselülitamiseks, kuid kui see pole võimalik, võite alati selle seinast või muust seadmest, millega see ühendatud on, lahti ühendada ja seejärel ühendage see tagasi.
Lülita 'Leia mu telefon' sisse

Kolledžielu võib olla kirglik ja ruumist ruumi kolimine ei pruugi olla midagi, millega olete harjunud. Telefoni unustamine lauale või lauale, raamatukokku, kellegi teise tuppa jne võib olla väga lihtne. Õnneks on olemas rakendusi, mis aitavad teil ülikoolieluga kohaneda. Lihtsaim viis vältida uue telefoni ostmist, kui selle kaotate, on lubada oma telefonis funktsioon, mis võimaldab teil seda eem alt leida.
Androididel on Leia minu seade, iPhone'ides aga Leia minu iPhone. Mõlema rakendusega saate mitte ainult näha telefoni reaalajas asukohta, vaid ka esitada heli (isegi kui see on vaikne või vibreerib või kui kõrvaklapid on ühendatud), lukustada telefoni või isegi kogu seadme kaugjuhtimisega kustutada. Siin on oluline, et kuigi need funktsioonid on täiesti suurepärased, peate olema ennetav ja lubama need teenused enne telefoni kaotamist.
Kui kasutate Androidi, on teil õnne, kuna teie telefon on teie Google'i kontole sisse logitud, ühendatud andmesideteenusega (nt Wi-Fi või mobiilne andmeside) ja asukohateenused on lubatud, saate oma telefoni asukoha ül altoodud lingi kaudu leida. Teisisõnu on teie telefon tõenäoliselt juba selleks ette valmistatud.
iPhone'i puhul peate lubama funktsiooni Find My iPhone, mis teil palutakse telefoni esmakordsel seadistamisel sisse lülitada, kuid kuna see pole kohustuslik sammu oma telefoni kasutamiseks, on võimalik, et te seda praegu ei kasuta. Saate kontrollida oma telefoni rakenduse Settings kaudu iCloud seadete all. Lisateabe saamiseks lugege jaotist „Leia minu iPhone” kadunud või varastatud telefoni leidmiseks.
Kahe monitori seadistamine
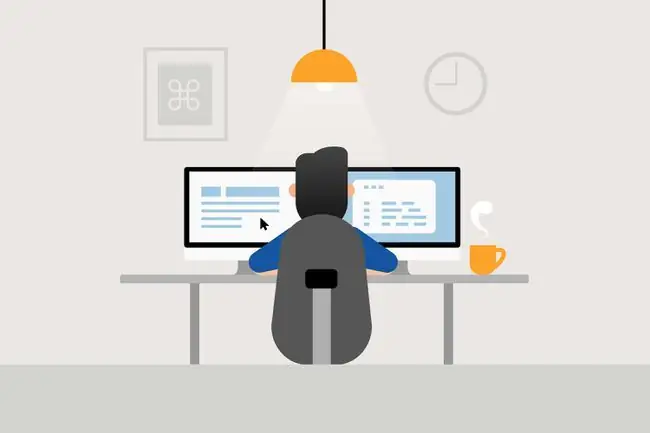
Küsige kõigilt, kes on oma arvutiga kasutanud rohkem kui ühte monitori: tõenäoliselt on neil tõesti raske ühele tagasi pöörduda. Seda seetõttu, et kahe ekraaniga saate palju rohkem ära teha.
Kahe monitori seadistusega saate teha asju, näiteks lugeda midagi ühel ekraanil ja samal ajal teisele kirjutada, hõlps alt võrrelda kahte akent, venitada programmi nii, et see täidaks mõlemad monitorid ja palju muud, näiteks vaadata Netflixi esseesid kirjutades (OK, võib-olla mitte … aga see on võimalik).
Kuigi selle seadistamine võib tunduda keeruline, on rohkem kui ühe monitori kasutamine laua taga tegelikult väga lihtne, isegi kui kasutate sülearvutit. See on sama lihtne kui monitori ühendamine sülearvuti küljel või arvuti tagaküljel asuvasse videoporti, kui kasutate lauaarvutit.
On isegi USB-monitori seadistusi, mis võimaldavad monitore otse USB-portidesse ühendada, mis tähendab, et teil võib sülearvuti jaoks olla rohkem kui üks lisaekraan.
Kasutage tsentraliseeritud märkmete tegemise rakendust

Koolis on oluline märkmeid teha ja tsentraliseeritud märkmete tegemise rakenduse kasutamiseks on kaks peamist põhjust võrreldes traditsioonilise rakendusega või märkmikuga: tagada, et te ei kaotaks oma märkmeid, kui kaotate oma seadmes ning et saaksite oma märkmeid mis tahes seadmest vaadata ja värskendada.
Ütleme, et kasutate tunni ajal sülearvutit ja märkmeid üles kirjutate, ja seejärel külastate raamatukogu, et töötada millegi muu kallal, kuid vajate sülearvutis olevaid märkmeid, mille olete ühiselamusse jätnud. Kui teil on pilvepõhine märkmete rakendus, saate täpselt samad märkmed oma telefonist sekunditega üles tõmmata.
Samamoodi, kui olete usin märkmete tegija, tunnete end paremini, teades, et kõik teie märkmed on teie võrgukontoga sünkroonitud, nii et saate neid alati lugeda, isegi kui teie telefon ja sülearvuti juhtuvad minema. puudu. Need märkmed jäävad Internetti, kuni te need se alt kustutate.
Siin on suurepärane loend märkmete tegemiseks mõeldud rakendustest. Lisaks võivad iCloudi kasutavatele iPhone'i ja iPadi kasutajatele meeldida iCloud Notes. Kuni teie iOS-i seadme märkmeid varundatakse iCloudiga, pääsete neile juurde kõigist oma iOS-i seadmetest ja aadressilt iCloud.com/notes. Saate isegi teatud märkmetesse teisi inimesi lisada, et kõik näeksid samu värskendusi.
Google Keep on hea valik nii Androidi kui ka iPhone'i/iPadi kasutajatele. Saate vaadata, muuta, luua ja kustutada märkmeid rakenduses ja Google Keepi veebisaidil. Sisseehitatud on ka koostööfunktsioon ja meeldetuletuste valik ning Chrome'i laiendus, mis võimaldab hõlpsasti märkmetesse veebis asju lisada.
Samuti on palju muid valikuid, mõned tasuta ja teised tasulised, nagu OneNote, Evernote, Simplenote ja Bear.






