Mida teada
- Apple ei paku süsteemi teie iPadi ja Android-seadmete ühendamiseks.
-
Saate sünkroonida andmeid kahe seadme vahel, kasutades kolmandate osapoolte rakendusi, nagu Dropbox ja Google.
-
Peate mõlemas seadmes oma Google'i või Dropboxi kontole sisse logima, et nende vahel andmeid jagada.
See artikkel selgitab, kuidas sünkroonida andmeid Android-telefoni ja iPadi vahel.
Kas saate ühendada Android-telefoni iPadiga?
Lühike vastus on ei, te ei saa.
Ametlikult ei paku Apple teile iPadi Android-telefoniga ühendamiseks ühtegi võimalust. Kuna Android-telefonid ei kuulu Apple'i ökosüsteemi, ei saa nad iCloudi ja muid Apple'i spetsiifilisi funktsioone ära kasutada.
Kuid see, et te ei saa neid kahte ametlikult siduda, ei tähenda, et te ei saaks kahte tüüpi seadmete vahel andmeid jagada. Selle asemel peate seadistama mõned kolmanda osapoole rakendused ja laadima oma andmed neisse üles.
Kuidas sünkroonida oma iPad ja Android-telefon Google'iga
Üks lihtsamaid ja odavamaid viise Android-telefoni ja iPadi sünkroonimiseks on Google Workspace'i kasutamine. See komplekt sisaldab teenust Google Docs, Google'i arvutustabelid, Google Drive ja Google Photos. Ettevõte pakub mitut erinevat tasandit neile, kes vajavad rohkem kui vaba salvestusruumi. Samuti saate sünkroonida kõik oma fotod teenusega Google Photos, mis võimaldab teil neile hõlpsasti juurde pääseda nii Android-telefonis kui ka iPadis.
Esiteks peate oma telefoni ja iPadi installima Google'i rakendused. Need rakendused leiate Play poest ja App Store'ist. Teie Android-telefonis võivad juba olla Google Drive, Dokumendid, Arvutustabelid ja Fotod. Kui ei, leidke iga rakendus oma seadme vastavast rakenduste poest ja laadige see alla.
Kui olete rakendused installinud, logige sisse oma Google'i kontole. Seejärel hakkab rakendus teie Android-telefonist ja iPadist sisu pilve sünkroonima. Saate andmetele juurde pääseda mis tahes seadmest, mis on teie Google'i kontole sisse logitud. Peate Google Drive'i salvestama kõik dokumendid, mida soovite nende kahe vahel sünkroonida.
Failide salvestamiseks Google Drive'i järgige allolevaid samme.
- Avage oma iPadis või Android-telefonis Google Drive'i rakendus. Protsess on mõlema puhul sama.
- Järgmisena leidke kaust, kuhu soovite faili salvestada. Valige kaust.
-
Valikute menüü avamiseks puudutage paremas alanurgas plussmärgi ikooni.

Image - Valige Laadi fail üles.
-
Nüüd otsige üles fail, mille soovite Google Drive'i üles laadida. Selle osa liides võib iPadis välja näha teistsugune kui Android-telefonis, kuid need mõlemad töötavad sarnaselt.

Image
Kasutage rakendust Google Photos Androidi ja iPadiga
Peate seadistama ka sünkroonimise teenusega Google Photos, kui soovite seda kasutada fotode varundamiseks. Selle saab kiiresti teha, järgides alltoodud samme.
- Avage Google Photos.
- Puudutage oma konto ikooni ekraani ülanurgas.
- Valige Fotoseaded.
- Järgmisena puudutage Varundamine ja sünkroonimine.
-
Lülitage varundamine ja sünkroonimine sisselülitatud asendisse nii iPadis kui ka Android-telefonis.

Image
Google'i rakendused on üks lihtsamaid meetodeid iPadi ja Android-telefoni vahel jagatud andmete sünkroonimiseks. Kuid see ei paku võimalust sünkroonida tekstsõnumeid ega teie kontaktilogi. Õnneks, kui loote dokumente või faile Google'i dokumentide, arvutustabelite või mõne muu ühendatud Google'i rakendusega, sünkroonitakse need automaatselt teie seadmete vahel.
Kuidas sünkroonida oma Android-telefoni ja iPadi Dropboxiga
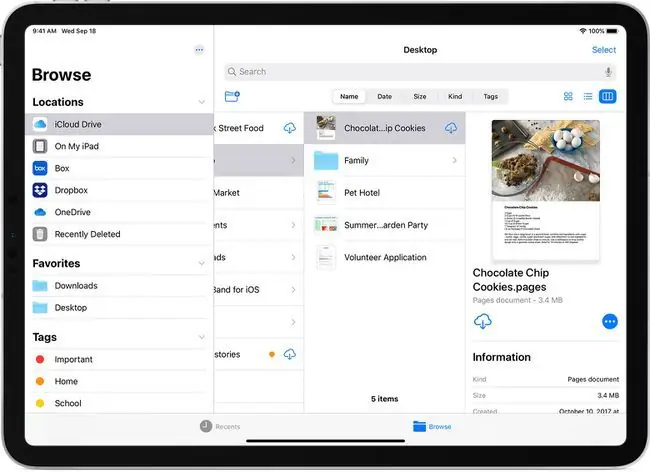
Teine mugav pilvesalvestusrakendus on Dropbox. Sarnaselt Google'i rakendustele pääsete tasuta juurde Dropboxis määratud salvestusruumile. Kuid need, kes vajavad rohkem salvestusruumi, saavad registreeruda mõne ettevõtte igakuise tellimuse saamiseks. Alustamiseks registreeruge Dropboxi veebisaidil.
Kui olete registreerunud, laadige oma Android-telefoni ja iPadi alla Dropbox. Failide sünkroonimiseks nende kahe vahel peate järgima alltoodud samme.
- Avage Dropbox ja puudutage plussikooni.
-
Valige Loo või laadi üles fail.

Image - Järgmisena valige valikute loendist Laadi failid üles.
-
Valige fail, mille soovite üles laadida, ja sünkroonige Dropboxiga. Pärast sünkroonimist pääsete failile juurde nii oma iPadis kui ka Android-telefonis.

Image
Seadistage kaamera varukoopiad Dropboxi Androidi ja iPadi jaoks
Kuigi peate enamiku faile käsitsi sünkroonima, saate Dropboxiga seadistada kaamera automaatsed varukoopiad.
- Avage oma iPadis ja Android-telefonis rakendus Dropbox. Peate selle mõlemas seadmes seadistama.
- Puudutage rakenduse alumisel real Account.
- Leidke ja valige Kaamera üleslaadimised.
-
Dropboxi automaatse fotode sünkroonimise aktiveerimiseks puudutage Varunda kõik minu fotod. Selle lehe valikute loendi abil saate veelgi kohandada, milliseid fotosid soovite varundada. Lihtsaim viis on aga varundada kõik oma fotod.

Image
Dropbox pakub ka iOS-i ja Androidi rakendusi, mis tähendab, et saate navigeerida kõigis oma failides nii Android-telefonis kui ka iPadis. See peaks hõlbustama asjade liigutamist vastav alt vajadusele. Ainus negatiivne külg on see, et peate looma kaustu ja korraldama kõik ise, samas kui Apple'i iCloudiga pakutavad sisseehitatud sünkroonimisfunktsioonid tegelevad kõigega automaatselt.
KKK
Kuidas sünkroonida oma Android-telefoni kalendrit iPadiga?
Laadige Google'i kalendri rakendus alla nii oma iPadi kui ka Android-telefoni. Logige mõlemas seadmes sisse oma Google'i konto mandaatidega. Kõik teie sündmused sünkroonitakse teie seadmete vahel.
Kuidas oma iPhone'i iPadiga sünkroonida?
iPhone'i ja iPadi sünkroonimiseks kasutate iCloudi. Avage ühes seadmes Settings, puudutage oma nime ja valige iCloud Lülitage sisse lülitid iga rakenduse kategooria kõrval, mida soovite oma iPhone'i ja iPhone'i vahel sünkroonida. iPad. Puudutage Mail > Accounts ja veenduge, et teie meilikontod on mõlemas seadmes õigesti seadistatud.






