Mida teada
- Lihtsaim viis rakenduste sahtli peitmiseks: avage sõnum või looge uus sõnum, seejärel puudutage tekstikastist vasakul olevat nuppu A.
- IMessage'i rakenduse peitmine: avage sõnum, minge menüüsse kolme punktiga ja valige Muuda. Valige miinusnupp ja valige Eemalda lemmikutest.
- Rakenduse nägemise eest peitmine: avage sõnum, minge menüüsse kolme punkti ja valige Muuda. Jaotises More Apps lülitage rakendus välja ja valige Valmis.
IMessage'i rakenduse sahtel teie iPhone'is või iPadis annab teile kiire juurdepääsu asjadele, mida võiksite tekstide saatmisel kasutada, nagu GIF-id, muusika, teie asukoht, mängud ja Apple Pay. Kui aga soovite rakendust Sõnumid kasutada ainult tekstide saatmiseks, peitke rakenduste sahtel või kohandage, milliseid rakendusi selles kuvatakse. Juhised kehtivad iOS 11 ja uuemate versioonide kohta iga iPhone'i ja iPadi mudeli puhul.
Kas ma saan rakenduste sahtli eemaldada?
Te ei saa iMessage'i rakenduse sahtlit täielikult eemaldada ega oma telefonist või tahvelarvutist kustutada. Kõik, mida saate teha, on seda minimeerida, et te ei näeks seda iga kord, kui saadate tekstisõnumi, või kohandada seda nii, et see oleks vähem segane või sobiks paremini selleks, milleks soovite seda kasutada.
Näiteks kui te ei soovi, et teie rakenduste sahtlis oleksid spordirakendused või et ilmaikoonid tõrjuksid välja mänge, mida teile meeldib teie iMessage'i kontaktidega mängida, peitke need iMessage'i rakendused rakenduste sahtlist.
Rakenduse eemaldamine seadmest hõlmab teistsugust protsessi. Sama kehtib ka rakenduse peitmise kohta. Need toimingud kehtivad ainult rakenduste peitmisel iMessage'i rakenduse sahtlist, mitte avakuv alt.
Kuidas peita iMessage'i rakenduse sahtel
See on lihtsaim viis iMessage'i rakenduse sahtli kustutamiseks. Selle peitmine minimeerib selle, nii et te ei puuduta kogemata ühtegi rakenduse sahtli ikooni.
Rakenduse sahtli peitmiseks iPhone'is või iPadis avage olemasolev või uus sõnum, seejärel puudutage tekstikastist vasakul olevat nuppu A.
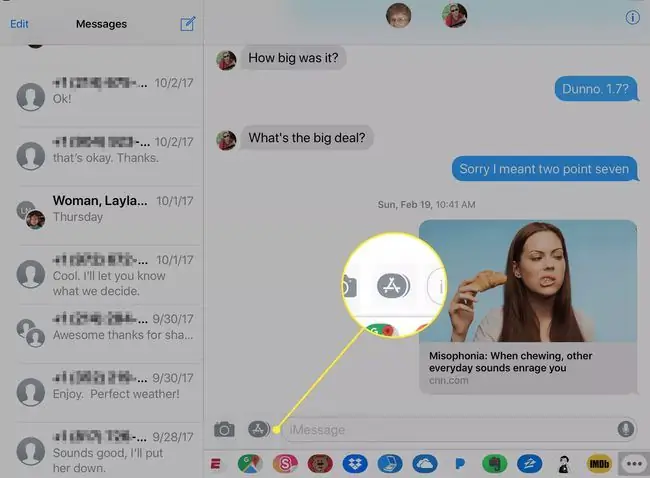
Kui puudutate kogemata rakenduste sahtlist rakendust, kuvatakse ekraani allservas aken. Selle rakenduse akna, kuid mitte rakenduste sahtli sulgemiseks puudutage nuppu A. Rakenduste sahtli peitmiseks puudutage nuppu, kui rakendust ei kuvata.
Kuidas peita iMessage'i rakendusi
Kas te ei soovi iMessage'i rakenduse sahtlit täielikult peita? Kuvatavate rakenduste puhastamiseks kohandage rakenduste sahtlit.
- Avage rakenduses Sõnumid sõnum, kas olemasolev või uus.
-
Pühkige mööda rakenduste sahtlit parem alt vasakule, et kerida lõpuni paremale.

Image -
Valige menüü kolme punktiga. Olenev alt sellest, kuidas te rakendusi vaatate, võib see olla kirjas More.

Image -
Puudutage Muuda.

Image -
Valige rakenduse kõrval punane nupp miinus, seejärel puudutage rakenduse lemmikute loendist eemaldamiseks Eemalda lemmikutest. See loend sisaldab rakendusi, mis ilmuvad esimesena rakenduste sahtlis, nii et seda tehes peidetakse iMessage rakendus sahtlis olevate esimeste rakenduste hulgast.
Jaotises Favorites olevate rakenduste kustutamiseks iMessage'ist eemaldage need sellelt al alt miinusnupuga ja puudutage seejärel rohelist nuppu.
IMessage'i rakenduste ümberkorraldamiseks sellel ekraanil puudutage ja hoidke all mis tahes lemmikrakenduse kõrval olevat kolmerealist nuppu, seejärel lohistage see soovitud kohta. Ülaosas olevad rakendused kuvatakse esm alt rakenduste sahtlis.

Image -
Rakenduse peitmiseks iMessage'i rakenduste sahtlis avage jaotis Rohkem rakendusi ja lülitage rakenduse kõrval olev lüliti välja.

Image -
Rakenduse sahtli muudatuste salvestamiseks puudutage Valmis, seejärel puudutage uuesti Valmis, et väljuda rakenduste sahtli seadetest ja naasta rakendusse Messages.

Image






