Kui on midagi, mida peaksite sageli tegema, on see, et teie Windows 7 arvuti koos hindamatute failidega oleks vaba pahavarast. Ainus viis seda teha on kasutada viirusetõrjerakendust, mis aitab teie arvutis pahavara leida ja sellest vabaneda.
Selles artiklis olevad juhised kehtivad Windows 7 kohta.
Alates 2020. aasta jaanuarist ei toeta Microsoft enam operatsioonisüsteemi Windows 7. Turvavärskenduste ja tehnilise toe saamise jätkamiseks soovitame minna üle versioonile Windows 10.
Kuidas kontrollida oma Windowsi arvutit viiruste ja muu pahavara suhtes
Pahavara on mis tahes tüüpi tarkvara, mis üritab teie või arvutit kahjustada. Variantide hulka kuuluvad viirused, troojalased, klahvilogijad ja palju muud.
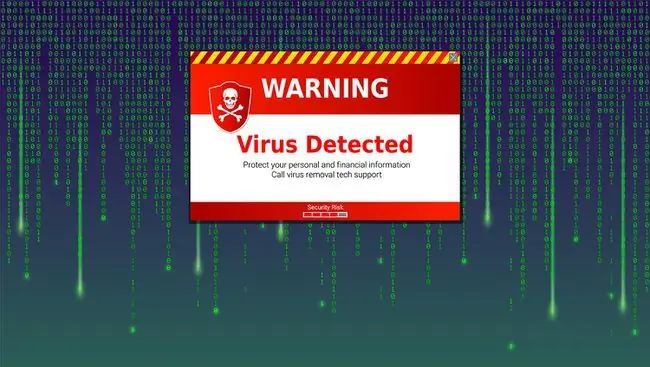
Arvuti turvalisuse tagamiseks peate kasutama pahavaratõrjet, nagu Microsofti tasuta rakendus Security Essentials (tarkvara on tasuta kasutajatele, kellel on Windows Vista ja 7 ehtne ja kinnitatud koopia).
Kuigi peaksite plaanima programmi Security Essentials regulaarselt oma arvutit skannida, peaksite käivitama käsitsi kontrolli, kui kahtlustate, et teie arvutiga on midagi valesti. Äkiline loidus, kummaline tegevus ja juhuslikud failid on head näitajad.
-
Programmi Microsoft Security Essentials avamiseks paremklõpsake Windows 7 tegumiriba teavitusalal ikoonil Security Essentials ja klõpsake kuvatavas menüüs Open.
Kui ikoon pole nähtav, klõpsake väikesel noolel, mis laiendab teavitusala, mis kuvab peidetud ikoone; paremklõpsake ikooni Security Essentials ja klõpsake nuppu AvaTeise võimalusena tippige otsinguväljale Start " essentials" ja valige Microsoft Security Essentials

Image -
Kui avaneb aken Security Essentials, märkate, et seal on mitu vahekaarti ja mitu valikut.
Lihtsuse huvides keskendume ainult skannimisele. Kui soovite värskendada rakendust Security Essentials, järgige neid juhiseid.

Image -
Vahekaardilt Kodu leiate mitu olekut, reaalajas kaitse ning viiruse ja nuhkvara määratlusi. Veenduge, et mõlemad on seatud väärtusele On ja Ajakohane, vastav alt.
Järgmine asi, mida märkate, on mõistlikult suur nupp Skanni kohe ja paremal valikute komplekt, mis määrab skannimise tüübi. Võimalused on järgmised:
- Kiire - see skannimine on kiire ja pealiskaudne, nii et te ei pruugi leida neid viiruseid või muud pahavara, mis failistruktuuris sügaval peitub.
- Täielik - Täielik kontroll on parim valik, kui te pole mõnda aega oma Windowsi arvutit viiruste suhtes kontrollinud.
- Kohandatud - see suvand võimaldab teil määrata konkreetsed parameetrid, näiteks koht, kus soovite skannida ja skannimise tase. See on suurepärane valik, kui teil on väline kõvaketas või mäluvõti, mida soovite skannida koos teiste arvutiga ühendatud draividega.
Soovitame teil sooritada Täielik skannimine, kui te pole oma arvutit mõnda aega kontrollinud või kui olete hiljuti viirusedefinitsioone värskendanud.

Image -
Kui olete valinud skannimise tüübi, mida soovite teostada, valige nupp Skanni kohe ja plaanige arvutist veidi aega eemale võtta.
Võite jätkata arvutiga töötamist. Kuid jõudlus on aeglasem ja te aeglustate ka skannimisprotsessi.

Image -
Kui skannimine on lõppenud, kuvatakse teile arvuti olek Kaitstud, kui skannimine ei leidnud midagi. Kui see leiab pahavara, teeb Security Essentials kõik endast oleneva, et teie arvutis olevatest pahavarafailidest lahti saada.

Image
Arvuti turvalise ja tervena hoidmise võti on alati kasutada uusimaid viirusemääratlusi mis tahes kasutatava viirusetõrjerakenduse jaoks ja teha regulaarselt viirusekontrolli.






