Mälestused on kohandatud slaidiseansid, mida teie iPhone või iPad saab teie jaoks teha. Seda funktsiooni on lihtne kahe silma vahele jätta, kuid kui hakkate oma fotokogust kiireid ja lihtsaid slaidiseansse looma, võib see olla mugav ja hindamatu.
Mälestuste juurde pääsemiseks käivitage iOS-i rakendus Photos ja valige Teile. Kogu loodud mälestuste vahemälu kuvamiseks valige Kuva kõik.

Kuidas luua fotomälestusi
Mälestused luuakse iOS-is automaatselt. Kõik, mida pead tegema, on jätkata piltide ja videote jäädvustamist ning Photos sorteerib need dünaamiliselt mälestustesse, lähtudes kuupäevadest ja teatud perioodi jooksul loodud meediumikogusest.
Kui soovite luua fotode või videote kogust oma mälu, peate seda tegema käsitsi. See tähendab nende sorteerimist kohandatud albumisse.
Kuidas käsitsi mälu luua
Mitte kõik teie tegelikud mälestused ei mahu täpselt Photosi sündmuste, pühade ja koosviibimiste tõlgendamisse. Seega võiksite tegelikkuse paremaks kajastamiseks luua oma albumi või mälu. Rakenduses Photos iOS-i jaoks uusi mälestusi saate luua järgmiselt:
-
Käivitage iOS-i rakendus Photos ja valige Minu albumid.

Image -
Valige vasakpoolses alanurgas ikoon +Uus album.

Image -
Andke albumile nimi ja valige Salvesta.

Image -
Valige fotod, mida soovite albumisse lisada. Saate sirvida fotosid albumi järgi või navigeerides läbi kogu kaamera.
Saate lisada fotosid oma kaamerarullist ka ükshaaval või pildistamise ajal. Pärast uue albumi loomist valige Valmis. Kui vaatate mis tahes fotot, mida soovite lisada, valige ikoon Jaga, seejärel Lisa albumisse ja valige äsja loodud album.

Image -
Naase albumite ekraanile. Jaotises Minu albumid valige äsja loodud album.

Image -
Valige albumi pealkirja bänneris ikoon … ja seejärel Slaidiseanss. Album kuvatakse automaatselt genereeritud mäluna.
Valige ikoon Esita, et vaadata kohandatud mälu täisekraanil slaidiseanssi.

Image
Kuidas luua mälestust konkreetsest inimesest
See on lahe nipp, mis loob dünaamilise slaidiseansi konkreetse inimese fotodest ja videotest.
-
Kui fotod on avatud, valige Inimesed.

Image -
Näete albumite kogumit, millel on erinevad rakenduse Photos poolt äratuntud inimesed. Valige üks, et kuvada kõik teie kaamerarullis olevad fotod sellest inimesest.
See funktsioon töötab nüüd iga teie kaamerarulli näo puhul - ainult mitmel fotol leitud näod, mida teie iOS-seade saab hõlpsasti tuvastada.
Selle inimese kohta täiendavate fotode lisamiseks valige menüüikoon ja seejärel Kinnita täiendavad fotod.

Image -
Valige ikoon Esita, et kuvada selle inimese täisekraanil slaidiseanss.

Image
Kuidas luua mälu konkreetsest kuupäevast või sündmusest
Saate järgida samu juhiseid, et luua mälu ja slaidiseanss kindla kuupäeva või sündmuse jaoks kaamerarullis. Toimige järgmiselt:
- Avage rakendus Fotod ja valige vahekaart Photos.
-
Liikuge kõnealusele kuupäevale või sündmusele, kasutades Aastad, Kuud või Päevadvahekaarti.

Image -
Kui olete fotode või videote valiku eraldanud, valige ikoon Menüü, mida tähistab kolm horisontaalset punkti.

Image -
Valige allalaadimiseks Esita, et korraldada fotod ja videod slaidiesitluseks.
Nupp Esita on saadaval ainult teatud tingimustel, seega on sageli lihtsam albumit käsitsi luua ja seejärel mäluks teisendada.

Image
Kuidas redigeerida mälestuste slaidiseanssi
Hoolimata oma automaatsest funktsionaalsusest ei ole funktsioon Memories täiuslik inimeste, kohtade või sündmuste äratundmiseks. Sel põhjusel võimaldab Photos mäluslaidiseansside redigeerimiseks palju võimalusi. Toimige järgmiselt:
-
Avage mis tahes mälu ja valige ikoon Esita, et alustada slaidiseansi esitamist.

Image - Redigeerimisvalikute kuvamiseks puudutage suvalist kohta ekraanil.
-
Valige mälu jaoks meeleolu, valides ühe järgmistest: unistav, sentimentaalne, õrn, jahe, neutraalne, rõõmus, meeliülendav, eepiline, klubi või ekstreemne.

Image -
Valige mälu pikkus: Lühike, Keskmine või Pikk.

Image -
Slaidiseansi peenhäälestamiseks valige paremas ülanurgas Edit. Siin saate muuta pealkirja, pealkirja pilti, muusikat ja kestust. Samuti saate muuta, millised fotod ja videod slaidiesitlusse kaasatakse.

Image
Jaotis Pealkiri võimaldab teil redigeerida pealkirja, alapealkirja ja valida pealkirja fondi. Muusikas saate valida ühe laolugudest või mis tahes loo oma seadme kogust. Kui muudate mälu kestust, valib rakendus Fotod, millised fotod lisada või lahutada, nii et soovite seda teha enne fotovaliku muutmist. See võimaldab teil pärast sobiva pikkuse valimist fotosid peenhäälestada.
Saate lisada foto, puudutades nuppu „ +” ekraani vasakus alanurgas, kuid saate lisada ainult fotosid, mis kuuluvad algsesse kogusse. Seega, kui olete loonud mälestuse 2018. aasta fotodest, saate lisada fotosid ainult sellest 2018. aasta kogust. Siin aitab uue albumi loomine. Kui te soovitud fotot ei näe, saate sellest välja astuda, lisada foto albumisse ja seejärel alustada redigeerimisprotsessi uuesti.
Te ei saa paigutada fotot slaidiseansi teatud punkti. Fotod paigutatakse samas järjekorras, nagu need on albumis, mis on tavaliselt sorteeritud kuupäeva ja kellaaja järgi.
Kuidas mälestusi salvestada ja jagada
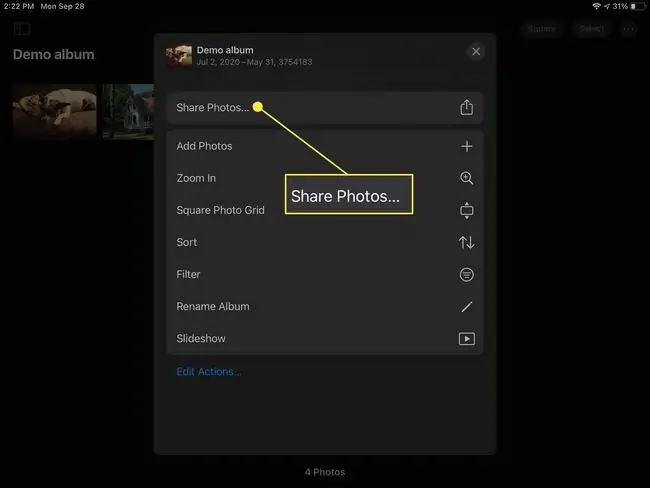
Nüüd, kui teil on kohandatud mälu slaidiseanss, võite soovida seda jagada.
Saate jagada slaidiseanssi või salvestada selle oma seadmesse, valides esitamise ajal nupu Jaga. Saadaval on kõik standardsed jagamisvalikud, sealhulgas AirDrop, Sõnumid, Mail, YouTube, Dropbox, Facebook jne. Saate selle edasiseks redigeerimiseks isegi iMovie'sse importida.
Kui valite Salvesta video,salvestatakse slaidiseanss teie videote albumisse filmivormingus. See võimaldab teil seda Facebookis jagada või hiljem tekstisõnumina saata.






