Steami leviedastusfunktsioon võimaldab teil mängu voogesitada ilma täiendavat tarkvara installimata. Kui Steam Broadcast ei tööta, ei saa te Steamis sõprade mänge vaadata ja nemad ei saa teid vaadata.
Selles artiklis olevad juhised kehtivad Windowsi, macOS-i ja Linuxi jaoks mõeldud Steami kliendi kohta.
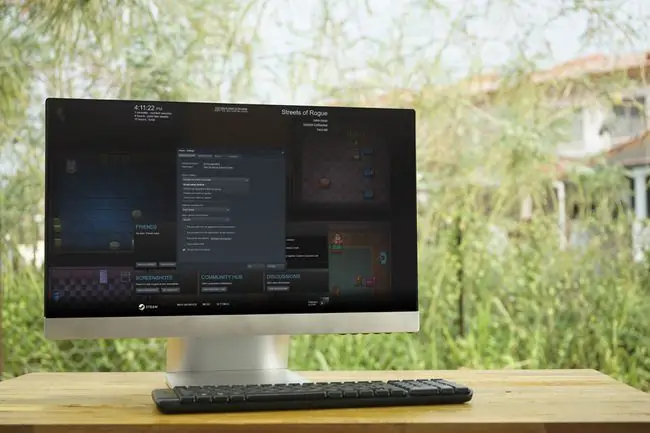
Steam-levi mittetöötamise põhjused
Edastamise funktsioon nõuab arvutit, mis on piisav alt võimas video reaalajas kodeerimiseks ja kiiret Interneti-ühendust. Kui olete kindel, et riistvarapiirangud ei põhjusta probleemi, võivad teie arvutit ja võrguriistvara mõjutada muud probleemid. Viirusetõrje- ja tulemüüritarkvara võivad samuti Steam Broadcasti häirida. Teise võimalusena peate võib-olla kohandama oma Steami seadeid.
Kui te ei saa oma sõprade mänge Steamis vaadata, veenduge, et teie brauser ühilduks Steam Broadcastiga.
Kuidas lahendada probleeme Steam Broadcastiga
Steam Broadcasti taastöötamiseks järgige kõiki neid samme järjekorras. Pärast iga sammu kontrollige, kas Steam Broadcast töötab.
-
Veenduge, et Steam Broadcast oleks sisse lülitatud. Liikuge lehele Steam > Settings > Broadcasting ja kontrollige Privaatsusseadet. Valige Igaüks saab minu mänge vaadata, kui soovite oma Steami edastuse avalikkusele kättesaadavaks teha.
- Lülita ringhäälingu oleku indikaator sisse. Saate edastada ilma indikaatorit nägemata. Liikuge lehele Steam > Seaded > Broadcasting ja valige Kuva alati reaalajas olek valik. See suvand kuvab edastuse ajal ekraani paremas ülanurgas indikaatori Live.
- Muutke voogesituse seadeid. Kui teie Interneti-ühendus ei paku piisav alt suurt üleslaadimise ribalaiust, võib abi olla video mõõtmete, bitikiiruse või kodeerimiskvaliteedi vähendamisest. Kui teie arvuti riistvaral on mängu mängimise ajal probleeme video kodeerimisega, valige Best Performance jaotises Optimeeri kodeering
- Taaskäivitage arvuti. See sunnib Steami taaskäivitama ja kõrvaldab paljud põhiprobleemid, mis takistavad Steam Broadcast funktsiooni töötamist.
-
Lülitage modem ja ruuter sisse. Kui teil on juurdepääs modemile ja ruuterile, eemaldage mõlemad seadmed ja seejärel ühendage need umbes 30 sekundi pärast. See tühjendab seadmed ja sunnib neid looma uue ühenduse.
- Kasutage juhtmega Etherneti ühendust. Kuigi Wi-Fi on mugav, on Ethernet kiirem ja töökindlam. Kui Ethernetiga ühenduse loomine on keeruline või võimatu, asetage arvuti traadita ruuterile lähemale ja eemaldage takistused.
- Kontrollige Interneti-ühenduse kiirust. Voogesitamine võtab palju ribalaiust, nii et see ei tööta, kui teil on aeglane Interneti-ühendus. Steam ei paku minimaalset nõutavat üleslaadimiskiirust, kuid kui üleslaadimiskiirus on aeglasem kui 5 Mbps, võib teil olla probleeme kvaliteetse voogesitusega.
-
Lülitage teisele Wi-Fi-võrgule. Kui teil on juurdepääs muule Interneti-ühendusele, lülitage sellele sisse ja kontrollige, kas Steam Broadcasting töötab.
Mobiilne andmeside ei paku tavaliselt Steami mängude voogesitamiseks piisav alt suurt üleslaadimiskiirust, seega ärge kasutage levialana telefoni.
-
Keela viirusetõrjetarkvara. Mõnel juhul võib viirusetõrjetarkvara häirida selliste rakenduste nagu Steam tööd. Kui teie viirusetõrje tuvastas Steami ohuna, välistage programm viirusetõrjekontrollist või proovige mõnda muud tasuta viirusetõrjeprogrammi.
- Keela tulemüür. Tulemüürid takistavad volitamata tarkvara juurdepääsu arvutile ja takistavad rakendustel Interneti-ühendust luua. Kui teie tulemüür on seatud Steami blokeerima, looge konkreetne erand.
-
Installi Steam uuesti. Kui Steam Broadcast ikka ei tööta, võib probleem olla Steami kliendis. Parim viis selle lahendamiseks on Steami desinstallimine, installija allalaadimine ja uuesti installimine.
Steami desinstallimine desinstallib ka teie mängud. Selle vältimiseks teisaldage oma Steami mängud enne Steami desinstallimist teise kausta või draivi.
- Külastage Steam Broadcastingi tugilehte. Kui Steam Broadcast ikka ei tööta, võib süsteem olla maas. Kontrollige foorumeid, et näha, kas teised inimesed on probleemidest teatanud. Kui miski muu ebaõnnestub, võtke abi saamiseks ühendust Steamiga.






