iPhone'i rakenduste ajakohasena hoidmiseks on palju põhjuseid. Lõbusam on see, et rakenduste uued versioonid pakuvad suurepäraseid uusi funktsioone. Vähem lõbus, kuid võib-olla olulisem põhjus on see, et rakenduse värskendused parandavad vead, mis käsitlevad näiteks krahhe ja turvaprobleeme. IPhone'i rakenduste värskendamiseks on mitu võimalust, alates käsitsi tehtavatest tehnikatest kuni automaatsete seadistusteni, nii et te ei peaks enam kunagi värskendustele mõtlema.
Mõned neist juhistest kehtivad kõigi iPhone'ide kohta, kuid mõned on asjakohased ainult tarkvara konkreetsete versioonide puhul. Need erinevused on allpool välja toodud.
Värskendage iPhone'i rakendusi App Store'iga
Kõige tavalisem viis iPhone'i rakenduste värskendamiseks on sisseehitatud App Store'i rakendus. Selleks puudutage allmenüüs vahekaarti Updates ja valige Update All, et värskendada värskendusi vajavaid rakendusi. Võite ka mis tahes rakenduse kõrval valida UPDATE, et värskendada ainult seda rakendust.
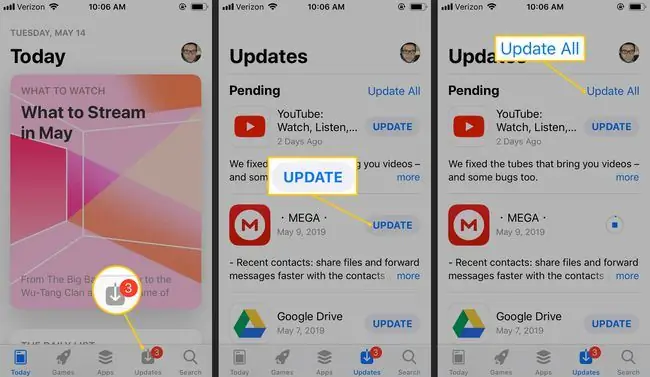
Enamikul rakendustel on palju üksikasju selle kohta, mida rakenduse uusima versiooniga värskendatakse. Selle rakenduse versiooniajaloo lugemiseks puudutage veel.
Luba iPhone'i rakenduste automaatvärskendused
Alates iOS 7-st on iPhone saanud rakendusi automaatselt värskendada, kui arendajad uue versiooni välja annavad. See tähendab, et te ei pea enam kunagi värskendusnuppu puudutama; lihts alt nautige kogu aeg uusimaid rakendusi.
See on tõhususe poolest suurepärane, kuid kui te ei ole ettevaatlik, võib see põhjustada ka suurte failide allalaadimist mobiilsidevõrkude kaudu, mis võib teie igakuise andmesidelimiidi kiiresti ära kasutada.
Automaatsete rakenduste värskenduste sisselülitamiseks ja andmete säästmiseks tehke järgmist.
- Avage rakendus Settings ja avage iTunes & App Store.
- Jaotises Automaatsed allalaadimised lülitage sisse lüliti Updates, et lubada rakenduste automaatne värskendamine.
-
Lülitage välja lüliti Kasuta mobiilset andmesidet, et tagada rakenduste värskenduste allalaadimine ainult siis, kui seade on ühendatud Wi-Fi-ga.

Image
Mobiilside valik kehtib ka muude lubatud automaatsete värskenduste puhul, näiteks muusika ja raamatute puhul. Kui vajate mõne nende funktsioonide jaoks mobiilset andmesidet, keelake värskenduste automaatne allalaadimine, et mobiilsidevõimalus oleks lubatud. Laulude ja raamatute allalaadimine on üsna väike, samas kui rakenduste värskendused võivad olla sadu megabaite.
iPhone'i rakenduste värskendamiseks kasutage iTunesit
Kui veedate iTunesis palju aega, värskendage iTunesis oma rakendusi ja sünkroonige need oma iPhone'iga.
See valik pole iTunes'i viimastes versioonides saadaval, seega on see asjakohane ainult iTunes'i vanade versioonide puhul (enne versiooni 12.7).
- Valige iTunesis akna vasakus ülanurgas rakenduste ikoon. Või avage View > Apps.
-
Valige ülaosas olevast nupureast Updates. See loetleb teie arvutis olevad rakendused saadaolevate värskendustega. See loend võib erineda sellest, mida näete oma iPhone'is, kuna see sisaldab kõiki rakendusi, mille olete kunagi alla laadinud, mitte ainult neid, mis on praegu teie telefoni installitud.
Kui olete oma iPhone'i rakendusi värskendanud ja pole telefoni arvutiga sünkrooninud, ei tea iTunes, et te ei vaja värskendust.
-
Värskenduse kohta lisateabe saamiseks valige rakendus ja uusima versiooni hankimiseks Update. Iga rakenduse värskendamiseks valige Update All Apps.
Rakenduse värskendamine taustal
Rakenduste värskendamiseks on veel üks viis: rakenduste värskendamine taustal. See iOS 7-s kasutusele võetud funktsioon ei laadi alla rakenduse uusimat versiooni, vaid värskendab rakendusi uue sisuga, et teil oleks alati uusim teave. See ei ole sama, mis rakenduse värskendamine, kuid see on siiski väga kasulik.
Kui näiteks Twitteri rakenduse jaoks on rakenduse värskendamine taustal sisse lülitatud ja vaatate alati kell 7 hommikul hommikusööki süües Twitterit, õpib telefon selle mustri ära ja kui funktsioon on sisse lülitatud, värskendab teie Twitteri vooge enne kella 7.00, et näeksite rakenduse käivitamisel kõige värskemat sisu.
Rakenduse värskendamise taustal sisselülitamiseks tehke järgmist.
- Avage Settings ja minge General > Rakenduse värskendamine taustal.
- Puudutage Rakenduse värskendamine taustal.
-
Valige Wi-Fi, et rakenduse taustal värskendamine oleks WiFi-võrgus sisse lülitatud.
-
Valige Wi-Fi ja mobiilne andmeside, et kasutada seda funktsiooni ka oma mobiilse andmesidepaketiga.

Image Rakenduste värskendamine taustal kasutab teie igakuist mobiilset andmesidet. Kui olete selle pärast mures, kuid soovite siiski seda funktsiooni kasutada, määrake see ainult WiFi-le. See võib tõsiselt tühjendada akut, nii et kui aku tööiga on teie jaoks oluline, hoidke see välja lülitatuna.
- Puudutage ekraani vasakus ülanurgas olevat noolt, et näha kõiki rakendusi, mille puhul saab taustal rakenduste värskendamise lubada.
- Puudutage mis tahes loetletud rakenduse kõrval olevat nuppu, et lubada taustal rakenduste värskendamine.






