Samsung Galaxy Note 8 S pliiats teeb enamat kui aitab teil ekraanil kuvatavaid käske puudutada. Tegelikult on S Pen nüüd nii võimekas, et teile antaks andeks, et te ei tea kõike, mida see suudab. Siin on Samsung S Pen pliiatsi kasutusalad, mida me kõige rohkem armastame.
S Pen Air Command'i kasutamine
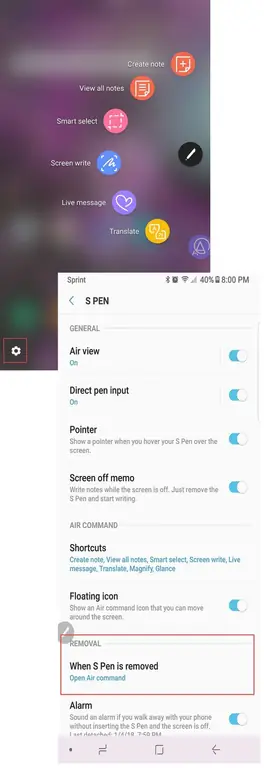
S Pen Air Command on teie pliiatsi juhtimiskeskus. Kui see pole teie telefonis veel lubatud, lubage see kohe. Toimige järgmiselt:
- Puudutage ikooni Air Command, mis kuvatakse S-pliiatsi eemaldamisel ekraani paremas servas. Märkate, et see nupp ei tööta teie sõrmega. Peate selle puudutamiseks kasutama S-pliiatsit.
- Kui avaneb õhukäskluste menüü, puudutage seadete avamiseks ekraani vasakus alanurgas olevat hammasrattaikooni.
- Kerige ilmuvas menüüs jaotiseni Eemaldamine ja puudutage oma S-pliiatsit või sõrme, et puudutada Kui S Pen on eemaldatud.
- Kuvatakse uus menüü kolme valikuga:
- Open Air käsk.
- Loo märge.
- Ära tee midagi.
- Valige Open Air käsk.
Järgmisel korral, kui S Pen pliiatsi välja tõmbate, avaneb automaatselt menüü Air Command. Menüü avamiseks võite ka vajutada ja hoida all S Pen pliiatsi küljel olevat nuppu, hoides samal ajal pliiatsi otsa ekraani kohal.
See menüü on teie juhtimiskeskus. See võib seadmeti erineda, kuid vaikimisi lubatud rakendused võivad hõlmata järgmist:
- Loo märge
- Nutikas valik
- Ekraani kirjutamine
- Tõlgi
- Suurenda
- Pilk
- Kuva kõik märkmed
- Reaalajas sõnum
Saate lubada täiendavaid rakendusi, puudutades Air Command menüüs ikooni +. Seejärel saate neid rakendusi kerida, tõmmates õhukäskluse ikooni ümber kõverjoone.
Võite ka vajutada ja hoida all ikooni Air Command oma S-pliiatsi otsaga, kuni see tumeneb, et liigutada seda ekraanil, kui leiate, et selle vaikeasukoht ekraan on ebamugav.
Kiired märkmed ekraani väljalülitamise memodega
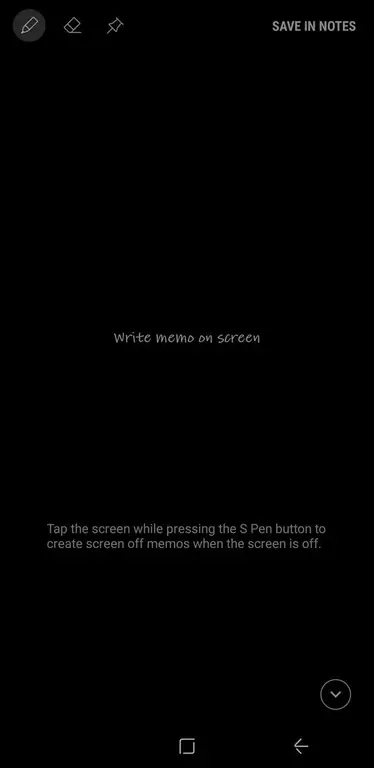
Üks kena S-pliiatsi kasutamise funktsioon on Screen Off Memo võimalus. Kui funktsioon Screen Off Memo on lubatud, ei pea te kiire märkuse tegemiseks oma seadet avama.
Eemaldage S Pen lihts alt pesast. Rakendus Screen Off Memo käivitub automaatselt ja saate hakata ekraanile kirjutama. Kui olete lõpetanud, vajutage nuppu Avaleht ja teie memo salvestatakse Samsungi märkmetesse.
Ekraani väljalülitamise lubamiseks:
- Puudutage oma S-pliiatsiga ikooni Air Command.
- Valige ekraani vasakus alanurgas ikoon Settings.
- Lülita sisse Ekraan on memo väljas.
Mõnda pliiatsi funktsiooni saate juhtida kolme ikooni abil lehe vasakus ülanurgas:
- Pliiats: muutke pliiatsi otsa joone paksust.
- Eraser: valige, et kustutada loodaval märkmel kõik.
- Push Pin: puudutage märkme kinnitamiseks alati kuvatavale ekraanile.
Lõbusate otsesõnumite saatmine
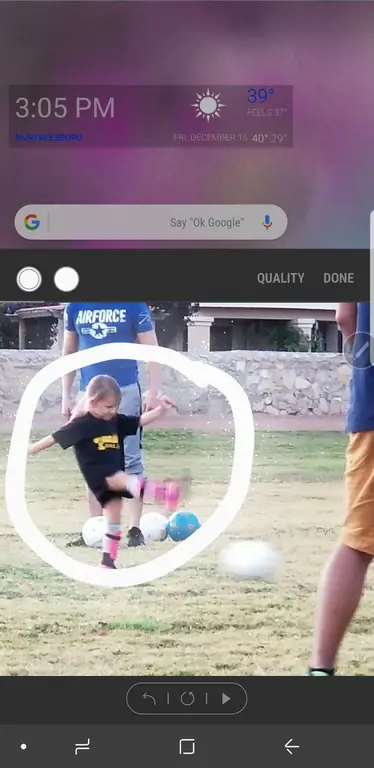
Reaalajas sõnumid on üks lahedamaid funktsioone, mida S Pen võimaldab. Seda funktsiooni kasutades saate joonistada ja luua lahedaid GIF-e, mida oma sõpradega jagada.
Reaalajas sõnumite kasutamiseks:
- Puudutage oma S-pliiatsiga ikooni Air Command.
- Valige Reaalajas sõnum.
- Avaneb otsesõnumi aken, kus saate oma kujundust luua.
Kolm ikooni rakenduse vasakus ülanurgas võimaldavad teil juhtida mõningaid sõnumi funktsioone:
- Pliiatsiefektid: valige tavaline joon, läikiv joon või helendav joon.
- Pliiatsi suurus: muutke pliiatsijoone laiust.
- Värv: valige värv, mida soovite pliiatsi tindi jaoks kasutada.
Saate ka ühevärvilise tausta asemel fotole üle minna, puudutades Background. See võimaldab teil valida ühe mitmest ühevärvilisest värvist või valida pildi oma fotogaleriist..
Tõlkige keeli Samsungi pliiatsiga
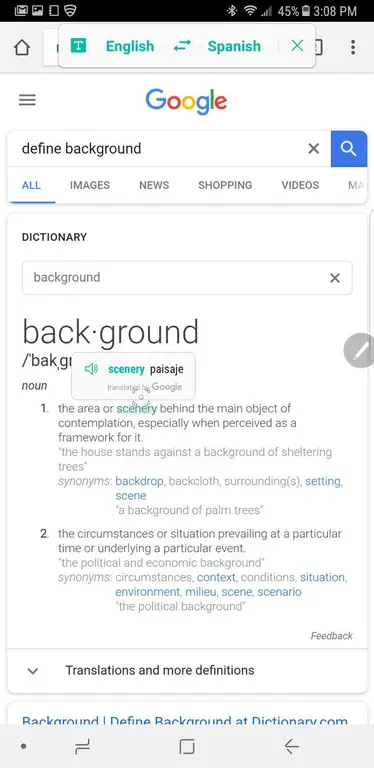
Kui valite Air Command menüüst valiku Tõlgi, juhtub midagi maagilist. Saate hõljutada oma Samsungi pliiatsi sõna kohal, et tõlkida see ühest keelest teise. See on kasulik, kui vaatate veebisaiti või dokumenti, mis on teises keeles.
Saate seda kasutada ka tõlkimiseks eelistatud keelest keelde, mida proovite õppida (näiteks inglise keelest hispaania keelde või hispaania keelest inglise keelde).
Kui hõljutate tõlke nägemiseks pliiatsit sõna kohal, saate ka sõna kuulda suulises vormis. Selle kõne kuulamiseks puudutage lihts alt tõlke kõrval olevat väikest kõlariikooni. Tõlgitud sõna puudutamine viib teid ka Google'i tõlkesse, kus saate sõna kasutamise kohta lisateavet.
S-pliiats muudab veebis surfamise lihtsamaks
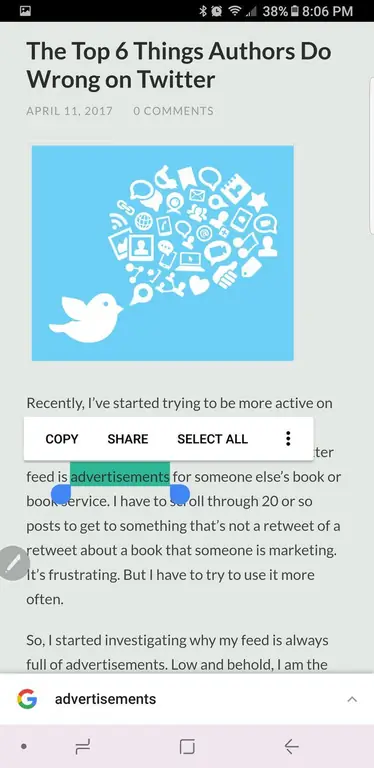
S-pliiatsi kasutamisel on veebis surfamine palju lihtsam. Eriti kui kohtate veebisaiti, millel pole mobiiliversiooni või mis ei tööta hästi mobiilivormingus.
Saate alati vaadata saidi töölauaversiooni ja kasutada kursori asemel oma S-pliiatsit.
Sõna või fraasi esiletõstmiseks vajutage lihts alt S-pliiatsi ots ekraanile. Seejärel saate pliiatsi lohistades kopeerida ja kleepida nagu hiirega. Samuti saate toimingu sooritamise ajal paremklõpsata, vajutades S Pen pliiatsi küljel olevat nuppu.
S-pliiats toimib luubina
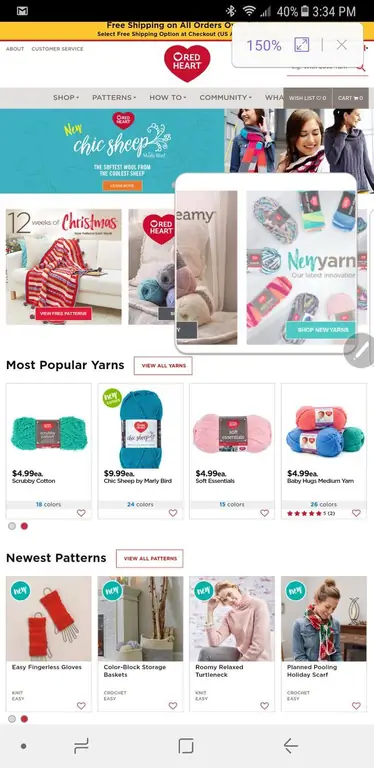
Mõnikord võib asjade vaatamine väikeselt ekraanilt olla keeruline. Kui soovite lähem alt vaadata, peate lehe laiendamiseks näpistama. On lihtsam viis.
Valige menüüst Air Command käsk Magnify, et kasutada oma S Pliiatsit suurendusena.
Kui avate selle, leiate paremast ülanurgast juhtnupud, mis võimaldavad teil suurendust suurendada. Kui olete lõpetanud, puudutage luubi sulgemiseks nuppu X.
Muud rakendused lühid alt
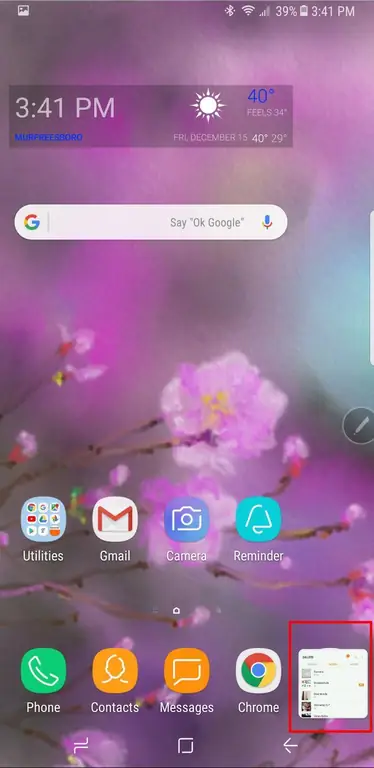
Glance on kena funktsioon, mis võimaldab teil rakenduste vahel hõlps alt edasi-tagasi liikuda. Kui puudutate avatud rakenduse menüüs Air Command Glance, muutub see rakendus paremas alanurgas väikeseks ekraaniks.
Kui soovite seda rakendust uuesti näha, hõljutage kursorit väikese ekraani kohal. See suureneb täissuuruses ja kukub uuesti alla, kui liigutate oma S-pliiatsit.
Kui olete lõpetanud, vajutage lihts alt ikooni ja hoidke seda all, kuni ilmub prügikast, seejärel lohistage see prügikasti. Ärge siiski muretsege. Teie rakendus on endiselt seal, kus see olema peaks; ainult eelvaade on kadunud.
Kirjutage otse ekraanipiltidele, kasutades ekraanile kirjutamist
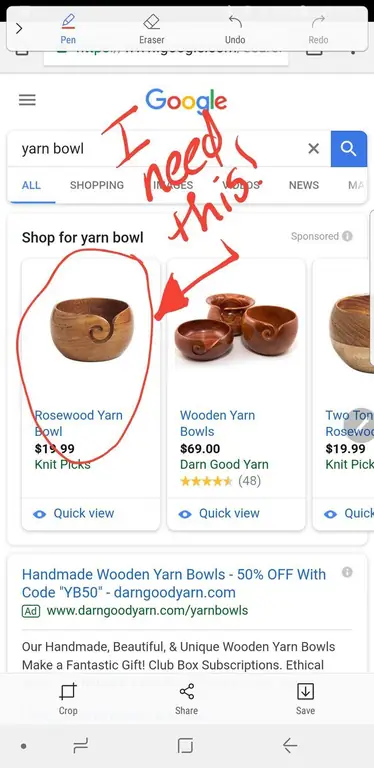
Screen Write on üks kõige kasulikumaid rakendusi piltide jäädvustamiseks ja märkmete tegemiseks. Kasutage oma seadmes olevas rakenduses või dokumendis S-pliiatsit, et valida Air Command menüüst Screen Write.
Lehel, millel viibite, tehakse automaatselt ekraanipilt. See avaneb redigeerimisaknas, et saaksite pildile kirjutada, kasutades erinevaid pliiatsi, tindivärvide ja kärpimise valikuid. Kui olete lõpetanud, saate pilti jagada või oma seadmesse salvestada.
Nutikas valik animeeritud GIF-ide loomiseks
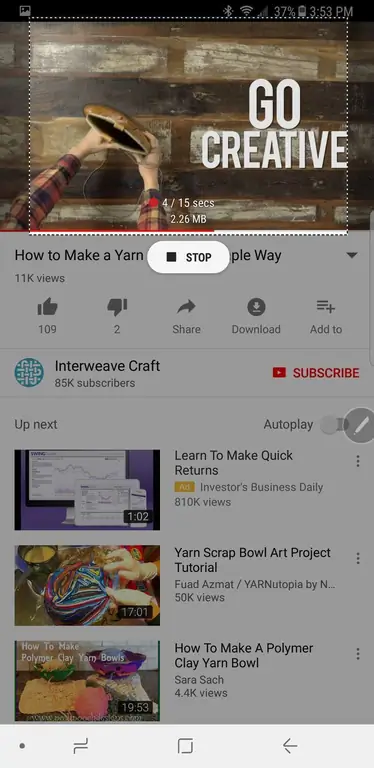
Kui olete animeeritud GIF-ide fänn, siis Smart Select on võimalus, mis teile kõige rohkem meeldib.
Valige suvalise ekraani menüüst Air Command Smart Select, et jäädvustada osa sellest lehest ristküliku, lasso, ovaali või animatsioonina. Valige soovitud valik, kuid animatsioon töötab ainult videoga.
Kui olete lõpetanud, saate oma võtte salvestada või jagada ning rakenduse lõpetamine on sama lihtne kui vajutada paremas ülanurgas nuppu X.
Samsung S Pliiats, et saada rohkem ja rohkem ja rohkem
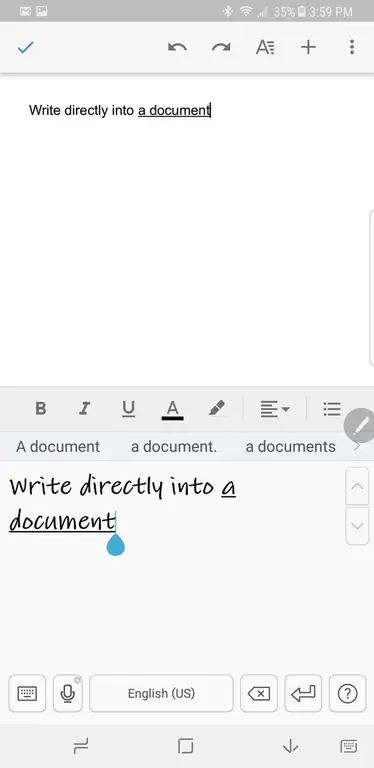
Samsung S Pliiatsiga saate veel palju teha. Saate kirjutada otse rakendusse, valides dokumendis pliiatsi valiku. Ja seal on kümneid suurepäraseid rakendusi, mis võimaldavad teil S Pen-pliiatsiga töötada nii produktiivselt või loominguliselt, kui soovite. Kõik alates ajakirjadest kuni värvimisraamatuteni ja palju muud.
Lõbutse Samsung S Peniga
Samsung S Peniga tehtavate piirangud on lõputud. Iga päev tutvustatakse uusi rakendusi, et kasutada ära S Peni võimalusi. Nii et laske lahti ja nautige selle pliiatsi pliiatsiga veidi.






