Mida teada
- Tõstke esile tekst, mida soovite kommenteerida, minge vahekaardile Review ja valige Uus kommentaar. Sisestage kommentaar. Klõpsake tagastamiseks dokumendil.
- Kommentaari kustutamiseks paremklõpsake seda ja valige Kustuta kommentaar. Kommentaaride peitmiseks valige menüü Show Markup ja tühjendage märkeruut Comments.
- Kommentaarile vastamiseks valige ikoon Vasta. Kommentaarideta printimiseks minge Review, valige Märgistus puudub ja printige dokument nagu tavaliselt.
See artikkel selgitab, kuidas Microsoft Wordis dokumentidele kommentaare lisada, peita, kustutada ja printida. Juhised hõlmavad Word 2019-2007, Word Online ja Word for Microsoft 365.
Kuidas sisestada uut Microsoft Wordi kommentaari
Võimalus lisada kommentaare Microsoft Wordi dokumentidele on üks programmi kõige kasulikumaid funktsioone. Mitme kasutajaga keskkondades pakub see lihtsat ja tõhusat viisi koostöö tegemiseks ja dokumendikavandite kommenteerimiseks. Kuid isegi üksikud kasutajad leiavad, et see funktsioon on märkmete ja meeldetuletuste lisamiseks mugav.
Wordi dokumendile kommentaari lisamiseks:
- Tõstke esile tekst, mida soovite kommenteerida.
-
Minge lindil vahekaardile Ülevaade ja valige Uus kommentaar.

Image -
Sisestage oma kommentaar parempoolses veeris kuvatavale väljale. See sisaldab teie nime ja ajatemplit, mis on teistele nähtav.

Image - Kommentaari muutmiseks klõpsake kommentaarikastil ja tehke muudatus.
-
Töö jätkamiseks klõpsake dokumendis suvalises kohas.
Teised inimesed saavad muuta teie dokumenti jäetud kommentaare, kui neil on muutmisõigus.
Kuidas kommentaare kustutada, peita, vastata ja printida
Kui alustate Wordi dokumendis kommentaarilõime, saate selle kustutada, peita, printida või sellele vastata.
Kommentaari kustutamine
Kommentaari kustutamiseks paremklõpsake kommentaaril ja valige Kustuta kommentaar. Või valige kommentaar ja paanil Review valige Delete Comment.
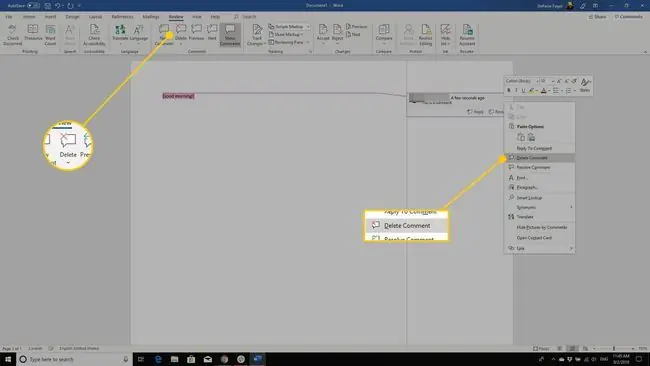
Peida kõik kommentaarid
Dokumendi kommentaaride peitmiseks minge vahekaardile Review, valige rippmenüü nool Show Markup ja tühjendage märkeruutComments.
Olemasolevate kommentaaride ajutiselt Word 2016 ja Word 2013 peitmiseks valige Märgistus puudub Kuva ülevaatamiseks.
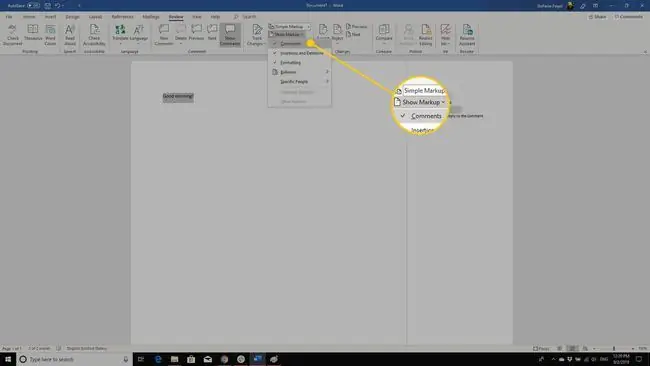
Vasta kommentaaridele
Kommentaarile vastamiseks valige kommentaari all ikoon Vasta või paremklõpsake kommentaaril ja valige Vasta kommentaarile.
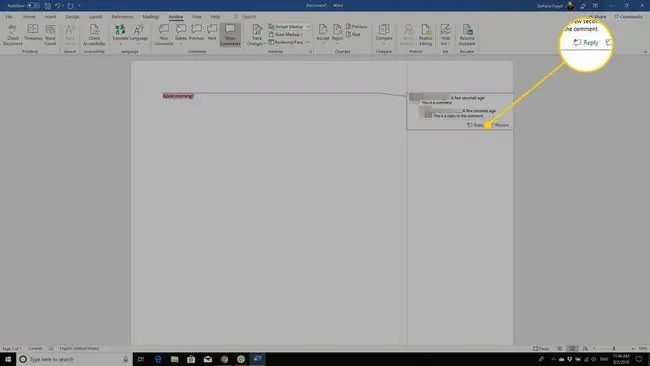
Prindige dokument ilma kommentaarideta
Dokumendi printimiseks ilma kommentaarideta minge vahekaardile Review ja valige Märgistus puudub. Seejärel printige dokument tavapäraselt.






