Füüsilistel klaviatuuridel on oma eelised, kuid kas vajate seda oma iPadi jaoks? See juhend aitab teil otsustada, kas vajate oma iOS-i seadme jaoks välist klaviatuuri.
Alumine rida
Saate kasutada Bluetoothiga ühendatud klaviatuuri või ühendada iPadiga juhtmega klaviatuuri. See tähendab, et saate kasutada lauaarvuti klaviatuuri, kui teil seda tahvelarvuti jaoks pole. Kuid selleks vajate kaamera ühenduskomplekti, mis muudab Lightningi adapteri sisuliselt USB-pordiks.
Miks peaksite ostma iPadi klaviatuuri
Hoolimata iPadi funktsionaalsusest eelistavad mõned inimesed füüsilist klaviatuuri, eriti pikkade tippimisseansside jaoks.
Sisestage kiiremini
Kui teile meeldib tavaline klaviatuur kui puuteekraan, võib väline klaviatuur hõlbustada veebi sirvimist ja sõnumite sisestamist.
Sisestage liikvel olles
Kui kirjutate liikvel olles palju, kuid vihkate sülearvuti kaasas kandmist, võib klaviatuuri kasutamine iPadiga olla parem lahendus.
Kasutage oma iPadi nagu arvutit
Kas teil pole arvutit? Teie iPad suudab teha palju asju, mida Mac suudab. Hankige oma iPadi jaoks alus ja kasutage seda klaviatuuriga või otsige klaviatuuriümbrise kombinatsiooni.

Kui te ei peaks iPadi klaviatuuri ostma
Ekraaniklaviatuur võib teatud toimingute jaoks olla parem kui juhtmega klaviatuur. Siin on mõned iOS-i funktsioonid, millest võite füüsilise klaviatuuriga ilma jääda:
Virtuaalne puuteplaat
Puuteekraaniga seadmed võimaldavad üldjuhul liigutada kursorit teatud tekstiosale, puudutades seda ala sõrmega või hoides kursori suunamiseks sõrme all.
See toiming kordab seda, mida teete hiirega, kuid sageli pole see piisav alt täpne, et kursor kiiresti soovitud kohta asetada või suur tekstiala valida. Virtuaalne puuteplaat kõrvaldab selle probleemi, muutes ekraanil kuvatava klaviatuuri puuteplaadiks, kui puudutate ekraani kahe sõrmega. Kui liigutate sõrmi puuteekraanil, liigub kursor nendega koos, andes teile täpsema juhtimise.
Automaatne parandamine
Kuigi automaatne parandamine töötab füüsilise klaviatuuriga, kulutab see funktsioon suure hulga sisu sisestamisel sageli rohkem aega, kui säästab. Kui lülitate automaatse parandamise funktsiooni välja, tõstab iPad endiselt esile sõnad, mille ta usub, et olete valesti kirjutatud, kuid automaatse parandamise asemel annab see teile valiku, millist sõna kasutada. Saate kasutada ka ekraanil kuvatavaid soovitatud sõnu sisu sisestamise kiirendamiseks, tippides sõna esimese osa ja seejärel puudutades soovitust selle lõpetamiseks.
Ekraaniklaviatuuri alternatiivid
Võite kasutada ka alternatiivi, kui teile ei meeldi ekraanil kuvatav vaikeklaviatuur. iPad toetab vidinaid, mis töötavad teistes rakendustes, näiteks fotofiltrit, mis käivitub rakenduses Photos. Kui eelistate Swype'i või sarnaseid klaviatuure, mis võimaldavad teil sõrmega sõnade vahel liigutada, selle asemel, et neid välja koputada, saate seda tüüpi klaviatuuri installida vidinana.
Hääldikteerimine Siriga
Ja kuigi Siri avaldab palju survet küsimustele vastamiseks või isiklikuks abistajaks olemiseks, on see hea ka hääldikteerimisel. Tavalisel ekraaniklaviatuuril on mikrofoni klahv. Alati, kui klaviatuur on ekraanil, saate seda mikrofoni klahvi puudutada ja oma iPadile dikteerida.
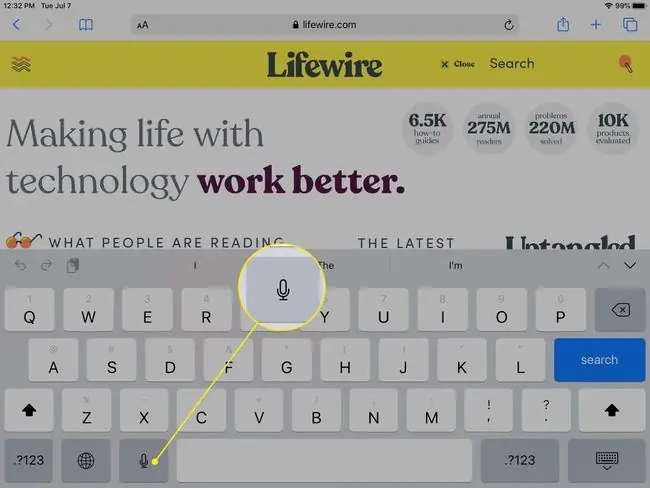
Traadita ühendus vs juhtmega vs klaviatuuri ümbris
Esimene otsus, mille peate tegema, on see, kas kasutada tavalist juhtmevaba klaviatuuri või valida klaviatuuri-ümbrise kombinatsioon. Kuigi klaviatuuriümbris muudab teie iPadi sisuliselt sülearvutiks, on sellel eelis. Kui töötate rongis või bussis või mõnes muus kohas, kus kasutate oma süles töölauana, ei ole miski parem kui sülearvuti tunne, et klaviatuur ja ekraan püsivad.

IPadi klaviatuuriümbrisesse sisse- ja väljatoomine võib olla masendav, seega võib klaviatuuriümbrise kasuks valida sõltuv alt sellest, kui palju aega soovite klaviatuuriga veeta. Kui vajate mõnikord klaviatuuri, kuid soovite enamiku ajast tahvelarvutit, võiksite valida traadita ühenduse.
IPad töötab enamiku turu parimate Bluetooth-klaviatuuridega, nii et te ei pea ostma spetsiaalset spetsiaalselt selle jaoks loodud klaviatuuri, mille hind on vastavaks tõusnud. Nutikas klaviatuur on hea valik, kuigi see on mõnevõrra kallis, kuid see töötab ainult uute iPad Pro tahvelarvutitega.
Valikuteid vaadates mõelge ka sellele, mida te iPadiga välisseadmeid kasutades teete. Kui teie ümbris ei toeta iPadi mingil viisil toetamist, võite osta iPadi aluse.
KKK
Miks on mu iPadis klaviatuur jagatud?
Ujuv klaviatuur on sisse lülitatud. Jaotatud klaviatuuri ühendamiseks puudutage klaviatuuride kuvamiseks tekstivälja, seejärel puudutage ja hoidke all ikooni klaviatuur ühe ujuva klaviatuuri allosas > valige Dokimine ja ühendamine.
Kuidas ma saan iPadis klaviatuuri liigutada?
Ipadi klaviatuuri liigutamiseks minge alumisse paremasse nurka ja vajutage pik alt ikooni Klaviatuur > Undock. Klaviatuuri algsesse asendisse naasmiseks puudutage Dokk.
Kuidas muuta oma iPadi klaviatuuri suuremaks?
Kui teie iPadi klaviatuur ei ole täissuuruses, asetage kaks sõrme klaviatuurile ja sirutage sõrmed laiali, et see täissuuruses uuesti laiendada.






