Mida teada
- Vahekaardil Vaade puudutage Ruler, et avada joonlaud, millel on 2 kolmnurka ja ristkülik vasakul ning 1 kolmnurk õige.
- Vasaku veerise muutmiseks lohistage ristkülik. Liigutage ülemine kolmnurk lõigu esimese rea taandamiseks.
- Rippuva taande loomiseks lohistage alumist kolmnurka. Parema veerise muutmiseks liigutage kaugemat paremkolmnurka.
See artikkel selgitab Microsoft Wordi joonlauda ja seda, kuidas seda kasutada vasaku ja parema veerise määramiseks, lõigu esimese rea taande tegemiseks või rippuva taande loomiseks. Artikkel sisaldab ka teavet tabeldusklahvi kasutamise kohta taande jaoks.
Tanded: mis need on ja kuidas neid kasutada
Taane määrab vasaku ja parema veerise vahelise kauguse. Seda kasutatakse ka täppides ja nummerdades, et tagada teksti õige reastumine.
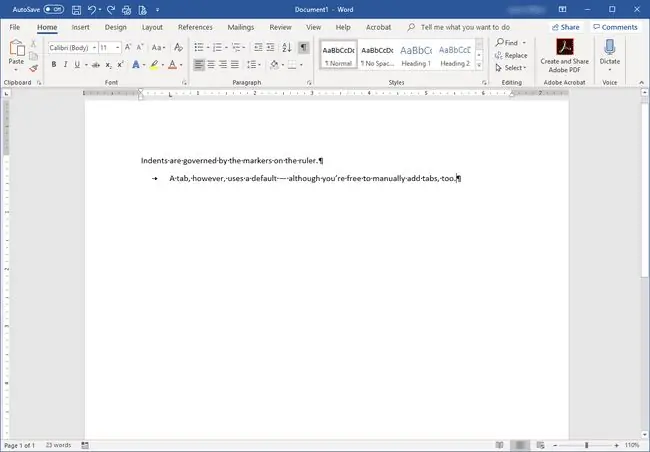
Tanded kuvatakse joonlaual. Kui joonlauda dokumendi ülaosas ei kuvata, klõpsake vahekaardil View märkeruutu Ruler. Taanemarker koosneb kahest kolmnurgast ja ristkülikust.
Word pakub nelja tüüpi taandeid:
- Taane Left juhib tühikut lõigu ja vasaku veerise vahel. Selle muutmiseks klõpsake taandemarkeri - ristküliku - allosas ja lohistage see uude kohta.
- Taane Parem juhib tühikut lõigu ja parema veerise vahel ning sellel on oma marker. Seda tähistab üks kolmnurk joonlaual praegusel parempoolsel veerisel. Veerise muutmiseks klõpsake ja lohistage seda.
- First Line taanet kasutatakse lõigu või iga lõigu esimese rea taande tegemiseks. Klõpsake taandemarkeri ülemist kolmnurka ja liigutage see kohta, kuhu soovite esimese rea taande paigutada.
- Taane Hanging määrab, kuidas lõigu tekst reastub esimese rea alla. Seda kohandatakse tavaliselt siis, kui töötate täppide või nummerdamisega ja tekst ei ole korralikult reas. Rippuva taande rakendamiseks klõpsake ja lohistage teist kolmnurka (keskel olevat).
Taandeid saate rakendada ka vahekaardi Kodu ala Lõige kaudu.
Mis on Microsoft Wordi vahekaardid?
Tabulaatorid tulevad mängu, kui vajutate klaviatuuril klahvi Tab. See liigutab kursorit vaikimisi poole tolli võrra, nagu mitme tühiku otsetee. Nii taane kui ka tabeldusmärke mõjutavad lõigumärgid, mis tekivad, kui vajutate EnterIga kord, kui vajutate klahvi Enter, alustatakse uut lõiku.
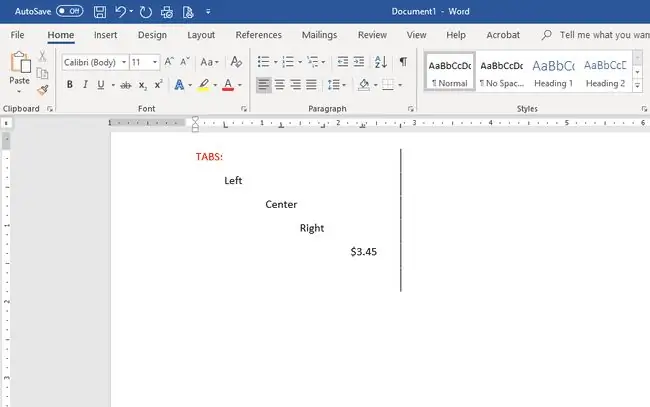
Nagu taanded, asetatakse tabeldusmärgid joonlauale ja juhivad teksti paigutust:
- Left vahekaarti kasutatakse esimese rea taandena; see liigutab lõigu esimese rea tabelduskohta.
- Vahekaart Keskmine tsentreerib kogu lõigu joonlaua tabelduskohale.
- Vahekaart Parem joondab teksti õigesse vahelehe asukohta.
- Kui teie dokument sisaldab kümnendkohaga numbreid, tagab vahekaart Decimal, et numbrid asetsevad komakohas.
- Saate kasutada vahekaarti Bar, et asetada tabelduskohale vertikaalne riba. Riba langeb iga selle vahekaardi reguleeritava tekstirea kohta, olenemata sellest, kas vajutate sellele liikumiseks klahvi Tab.
Kiireim viis tabelduskohtade määramiseks on klõpsata joonlaual, kus soovite tabelduspunkti. Iga kord, kui vajutate tippimise ajal klahvi Tab, joondub tekst vahekaartide paigutamise kohaga. Nende eemaldamiseks lohistage sakid joonlau alt ära.
Vahelehtede täpsemaks paigutuseks klõpsake nuppu Format ja valige vahekaardiakna avamiseks Tabs. Seal saate kaardid täpselt paigutada ja valida dokumendis soovitud vahelehe tüübi.






