Mida teada
- Paigutage kursor kohta, kuhu soovite Google'i dokumendi allkirjastada > Insert > Joonis > Uus.
- Valige joonistuskuval Line > Scribble.
- Joonistage oma allkiri hiire, sõrmeotsa või pliiatsi abil. Valige Salvesta ja Sule.
See artikkel selgitab, kuidas lisada allkirja Google'i dokumenti, kuidas redigeerida allkirja ja kuidas allkirjakasti dokumendis ümber tõsta.
Kuidas allkirjastada Google'i dokumenti
On palju põhjuseid, miks peate võib-olla Google Docsi allkirja sisestama. Hea uudis on see, et seda on naeruväärselt lihtne teha, kasutades menüüd Insert. Siin on see, mida peate teadma.
- Viige kursor kohta, kuhu soovite oma dokumendile allkirja anda.
- Valige menüüs Insert.
- Valige Drawing.
-
Valige Uus.

Image - Valige ilmuval joonistuskuval Joon.
- Valige Scribble.
- Joonistage oma allkiri halliks märgitud alale, kasutades hiirt või kui teil on puuteekraan, siis sõrmeotsa või pliiatsi abil.
-
Kui olete oma allkirjaga rahul, valige Salvesta ja sulge.

Image
Teie allkiri ilmub nüüd teie dokumendile.
Kuidas oma allkirja muuta
Kui teile ei meeldi, kuidas teie allkiri välja tuli või on midagi muud valesti, saate seda mitmel viisil muuta. Valige dokumendis allkiri sinise tekstikasti kuvamiseks ja näete kahte Muuda menüüd: üks tekstikasti vasakus alanurgas ja teine ekraani paremas servas..
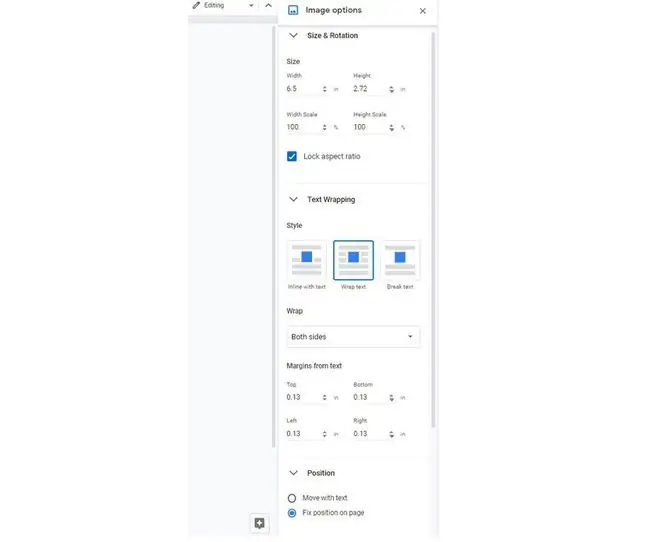
Menüüd Redigeerimine pakuvad mitmesuguseid valikuid. Kolme võtmevaliku leidmiseks võite kasutada mõlemat menüüd:
- Suurus ja pööramine: kus saate reguleerida allkirja laiust ja kõrgust või lukustada selle kuvasuhet.
- Teksti murdmine: mis võib paigutada allkirja teksti sees, mähkida teksti ümber või asetada selle oma reale.
- Position: mis võimaldab teil määrata allkirja asukoha, teisaldada seda koos tekstiga või valida kohandatud valikute hulgast.
Redigeerimiseks kasutage vastavat menüüvalikut, mida soovite teha. Allkiri kohandub erinevate valikute tegemisel; võite alati kasutada peamenüü tööriistariba nuppu Võta tagasi, kui teile ei meeldi midagi, mida olete proovinud.
Kuidas oma allkirja dokumendi sisse teisaldada
Allkirjakasti liigutamine on pisut keeruline, kuid see pole võimatu. Lihtsaim viis on lohistada see soovitud kohta: Hõljutage kursorit allkirja kohal; kui näete, et kursor muutub neljapoolseks nooleks, lihts alt lohistage allkiri soovitud kohta.
Võid proovida ka neid kiireid liigutusi:
- Viige kursor allkirjakastist vasakule ja kasutage klaviatuuri klahvi tab, et seda paremale liigutada.
- Viige kursor allkirjakasti kohal olevale reale ja vajutage klaviatuuril Enter, et kasti allapoole jätta.
Kui asetate kursori allkirjakastist paremale ja vajutate Tagasilükkeklahvi, eemaldatakse teie allkiri dokumendist.






