Mida teada
- Windows: avage Juhtpaneel > Võrgu- ja ühiskasutuskeskus > Adapteri sätete muutmine ja järgige allolevaid juhiseid.
- Mac: minge System Preferences > Network. Valige võrk > Advanced. Minge vahekaardile TCP/IP ja valige Manually. Sisestage teave.
- iOS: avage Settings > Wi-Fi, puudutage ringistatud i kõrval võrku, valige Configure IP > Manual. Seadistage uus IP.
See artikkel selgitab, kuidas muuta oma IP-aadressi käsitsi, lülitades ruuterile määratud DHCP-aadressilt staatilisele Windowsis, Macis, iOS-is ja Androidis. See hõlmab ka seda, kuidas muuta ruuteri avalikku IP-aadressi, mis kuvatakse kõigi võrgus olevate seadmete avaliku IP-aadressina, välja arvatud juhul, kui kasutate VPN-i.
Võite hankida ka uue IP, vabastades ja uuendades oma IP-d.
Windowsi arvuti IP-aadressi muutmine
Kui teie Windowsi arvuti IP-aadress on seadistatud staatiliseks, muutke IP-aadressi järgmiselt:
-
Avage juhtpaneel ja valige Võrgu- ja ühiskasutuskeskus. Kui te seda ei näe, valige esm alt Võrk ja Internet.

Image -
Valige Adapteri seadete muutmine.

Image - Topeltklõpsake ühendust, mille IP-aadressi soovite muuta. Näiteks juhtmevaba adapteri IP-aadressi muutmiseks topeltklõpsake sellel, mis mainib Wi-Fi-d.
-
Valige Properties.

Image -
Valige Interneti-protokolli versioon 4 (TCP/IPv4).

Image -
Muutke IP-aadressi või valige Hangi IP-aadress automaatselt, et ruuter saaks IP-aadressi juhtida.

Image -
Kui jätate IP-aadressi automaatse hankimise seadistuse, määrab ruuter arvutile automaatselt IP-aadressi. Kui aga sisestate IP-aadressi teabe, jääb arvuti IP-aadress staatiliseks.
Jäta Hangi DNS-serveri aadress automaatselt valitud. Vastasel juhul jäävad teie DNS-serveri seaded tühjaks, mis võib põhjustada muid ühenduse probleeme.
Maci arvuti IP-aadressi muutmine
Maci puhul IP-aadressi muutmiseks tehke järgmist.
-
Avage Macis rakendus System Preferences ja valige Network.

Image -
Valige vasakul paneelil oma WiFi-võrk ja klõpsake nuppu Advanced.

Image -
Valige vahekaart TCP/IP.

Image -
Valige valiku IPv6 (või iPv4) kõrval asuvas rippmenüüs Käsitsi ja sisestage uue IP-aadressi teave.

Image
Telefoni IP-aadressi muutmine iPhone'is
Saate muuta ka mobiilseadme (nt Apple iPhone) IP-aadressi järgmiselt:
- Avage rakendus Settings ja valige Wi-Fi.
- Koputage võrgu kõrval olevat väikest nuppu (i) ja valige Configure IP.
-
Valige Manual. Sisestage käsitsi võrgu üksikasjad, nt oma IP-aadress ja DNS-teave.

Image
Konkreetse kohaliku IP-aadressi valik ei mõjuta võrgu jõudlust olulisel määral.
Telefoni IP-aadressi muutmine Androidis
Samuti on võimalik muuta Android-seadme IP-d võrgus staatiliseks IP-ks.
Android-telefonid võivad olenev alt seadme tootjast erineda. Mõned tootjad muudavad Android OS-i oma spetsifikatsioonidele vastavaks, mis tähendab, et juhised, mida peate järgima, võivad siin loetletud toimingutest veidi erineda. Need sammud peaksid kehtima enamiku Android-seadmete puhul.
- Avage Seaded > Võrk ja internet > Wi-Fi.
- Puudutage võrku, mille IP-aadressi soovite muuta.
- Valige Unusta.
- Puudutage saadaolevate WiFi-võrkude loendis võrku.
- Valige Täpsemad valikud.
- Puudutage DHCP.
- Vali Staatiline.
- Kerige alla ja täitke IP-aadressi väljad.
- Sisestage ekraani ülaosas WiFi-parool.
- Valige Ühenda.
Ruuteri IP-aadressi muutmine
Ruuteri IP-aadressi muutmiseks logige ruuterisse administraatorina sisse. Muutke juhtpaneelilt IP-aadress mis iganes teile meeldib. Seda IP-aadressi muudetakse tavaliselt siis, kui sellega tekib probleem. Enamiku olukordade jaoks peaks piisama vaike-IP-aadressist.
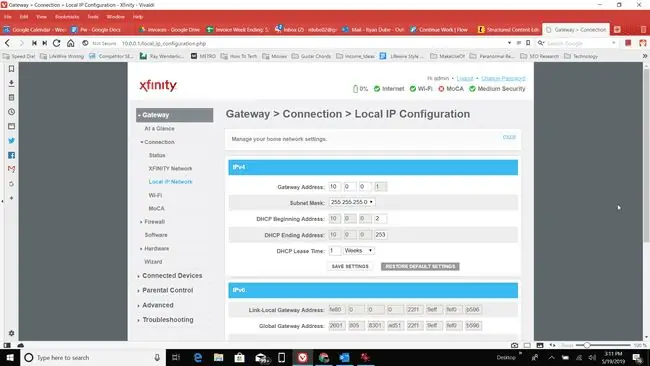
Kuidas muuta oma avalikku IP-aadressi
Väline avalik IP-aadress on aadress, mida kasutatakse väljaspool teie võrku, näiteks Internetis olevate võrkudega suhtlemiseks. Kasutage oma tegeliku IP-aadressi varjamiseks või peitmiseks VPN-i. Saate oma avaliku IP-aadressi varjamiseks kasutada ka veebipuhverserverit.
Kuidas muuta oma IP-aadressi
Miks muuta oma IP-aadressi?
Mõned Interneti-teenuse pakkujad määravad oma abonentidele staatilised IP-aadressid. Kodukasutajad on tavaliselt konfigureeritud dünaamilise IP-aadressiga. Mõlemal juhul võite võtta ühendust oma Interneti-teenuse pakkujaga, et taotleda uut staatilise IP-aadressi või dünaamilist IP-aadressi muutmist. Te ei saa oma välist Interneti-IP-aadressi ise muuta.
Mõned inimesed muudavad oma avalikku välist IP-aadressi, et vältida võrgukeeldusid või mööda minna riigi asukohapiirangutest, mida mõned saidid videosisule kehtestavad.
Klientarvuti, telefoni või ruuteri IP-aadressi muutmine on kasulik järgmistel juhtudel:
- Kogemata on konfigureeritud vale aadress, näiteks staatiline IP-aadress vales numbrivahemikus.
- Rikeselt töötav ruuter pakub halbu aadresse, näiteks aadressi, mida kasutab teine võrgus olev arvuti.
- Uue ruuteri installimine ja koduvõrgu ümberseadistamine, et kasutada IP-aadressi vaikevahemikku.
KKK
Kas IP-aadressi muutmine on ohtlik või ebaseaduslik?
Ei. On palju põhjuseid, miks keegi võib soovida oma IP-aadressi muuta. Kui aga kasutate tööseadet või töötab koduvõrk, võib IP-aadressidega segamine mõnikord peavalu põhjustada, seega veenduge, et teate, mida teete.
Kas ruuteri lähtestamine muudab teie IP-aadressi?
See on võimalik, kuid mitte tõenäoline. Kui lülitate ruuteri sisse, siis aadress tõenäoliselt ei muutu. Siiski, kui lähtestate ruuteri tehaseseadetele, määrab seade tõenäoliselt uued aadressid.
Kas saate oma IP-aadressi asukohta muuta?
Jah, saate. Siiski vajate kolmanda osapoole tarkvara. VPN ehk virtuaalne privaatvõrk annab teile kordumatud IP-aadressid kõikjal maailmas.






