Mida teada
- Sisenege lugemisrežiimi veebilehel > aA aadressiribal > Show Reader või Kuva lugejavaade.
- Lugemisrežiimist väljumiseks puudutage aadressiribal nuppu aA > Peida lugeja või Peida lugejavaade.
- Kohandage lugemisrežiimi sätteid, sisenedes lugemisrežiimi > puudutage aA > valige värv, font ja fondi suurus.
Lugemisrežiim iPhone'is ja iPadis eemaldab reklaamid ja kohandab veebilehtede välimust, et saaksite keskenduda kõige olulisema sisu lugemisele. Siit saate teada, kuidas lugemisrežiimi sisse ja välja lülitada.
Lugemisrežiim on saadaval ainult Safari veebibrauseris.
Kuidas oma iPhone'is või iPadis lugemisrežiimi sisse lülitada?
Lugemisrežiimi (teise nimega Reader) sisselülitamise toimingud on iPhone'is ja iPadis samad. Veebilehe lugemiseks optimeeritud vaate saamiseks järgige lihts alt neid samme:
- Laadige veebileht, mida soovite lugemisrežiimis vaadata.
-
Kui leht on laaditud, võib aadressiriba kuvada Reader Available. Kui jah, siis puudutage seda.
Kõik veebisaidid ei toeta lugemisrežiimi. Seega ei pruugi see viip ilmuda. Isegi kui järgite järgmist sammu, ei pruugi te Lugejat kasutada, kui sait selle blokeerib.
- Kui te ei puuduta Reader Available teksti enne selle kadumist, puudutage menüüribal aA.
- Puudutage Näita lugejat või Kuva lugejavaade.
-
Leht vormindatakse ümber suure kontrastsusega lugemissõbralikuks versiooniks. Olete nüüd lugemisrežiimis.

Image
Saate juhtida, kuidas Reader välja näeb, et see vastaks paremini teie eelistustele. Selleks sisenege lugemisrežiimi ja puudutage aadressiribal aA. Valige lehe taustavärv, teksti font ja muutke tekst suuremaks või väiksemaks. Need sätted jäävad kehtima ka muudel lugemisrežiimi seanssidel, kuni te neid muudate.
Kuidas saan oma iPhone'i või iPadi lugemisrežiimist välja lülitada?
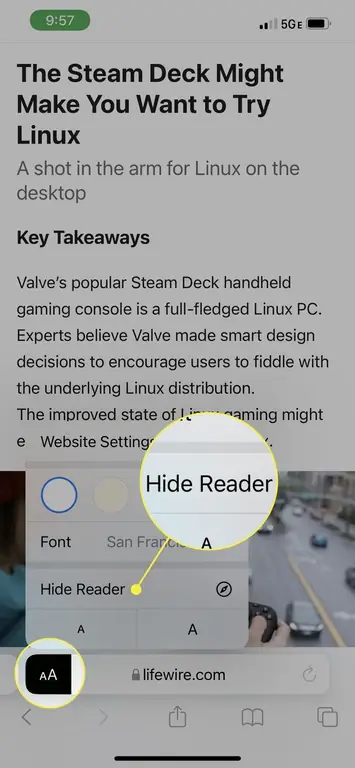
Kui teie iPhone või iPad on lugemisrežiimis ja olete valmis väljuma, on toimingud lihtsad. Lihts alt puudutage aadressiribal aA ja seejärel puudutage Peida lugeja või Peida lugejavaade. See viib teid tagasi veebilehe tavavaatesse.
Kas iPhone'is või iPadis on lugemisrežiim?
iPhone'i operatsioonisüsteem (iOS) on Safaris juba aastaid toetanud lugemiskeskset vaadet. Aja jooksul on see lisatud iPadile ja Macile. Lugemisrežiim pakub järgmisi eeliseid:
- Eemaldab reklaamid.
- Loob suure kontrastsusega lugemiskogemuse, et parandada keskendumist ja arusaamist.
- Parandab nägemis- või kognitiivsete puuetega inimeste juurdepääsetavust.
- Võimaldab mugavamaks lugemiseks kohandada taustavärvi, fondi ja fondi suurust.
- Võimaldab määrata Readeri antud veebisaidi vaikeseadeks, lubades lugemisrežiimi > Veebisaidi sätted > Kasuta lugejat automaatselt.
KKK
Kuidas ma saan Safaris lugemisloendi üksusi kustutada?
Maci puhul vajutage üles tõmbamiseks Safaris nuppu Control + Command + 2 lugemisloendi külgriba. Paremklõpsake kustutamiseks ja seejärel valige Eemalda üksus Samas menüüs saate kogu lugemisloendi kustutamiseks valida Clear All Items. IPhone'is puudutage Safaris ikooni History (see on raamatu kujuline) ja seejärel valige lugemisloendi avamiseks prillide kujuline ikoon. Valige iPadis vasakus ülanurgas menüü ja seejärel Lugemisloend Selle eemaldamiseks libistage lingil vasakule või valimiseks Muuda mitu saiti.
Kuidas panna Safari tumedasse režiimi?
Safari ühtib teie süsteemi seadetega tumeda režiimi jaoks, nii et kui lülitate selle sisse macOS-i või iOS-i jaoks, lülitub see brauseris sisse. Kui see seade on sisse lülitatud, kuvavad lugejarežiimiga ühilduvad saidid artikleid tumeda taustaga.






