Mida teada
-
Kihtide aknas hoidke all Ctrl või Cmd ja valige lindikiht. Järgmisena valige Layer > Uus > Layer.
- Vali Muuda > Täida > vali värv. Määra Segamisrežiim väärtuseks Multiply. Paremklõpsake värvilist kihti > Merge Down.
- Lõpuks määrake sisestusväljale Opacity 95%. Salvestage fail PNG-kujutisena.
See artikkel selgitab, kuidas luua Photoshopis või Photoshop Elementsis oma Washi lindi digitaalne versioon.
Teege tavalise värviga teibiriba
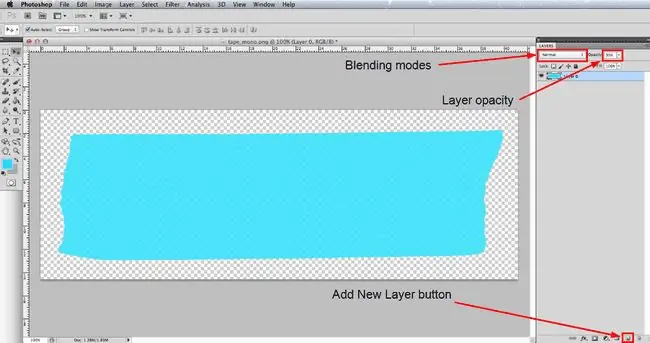
Teil on vaja pilti tavalisest linditükist. Siin on üks, mille saate tasuta alla laadida ja kasutada: IP_tape_mono.png.
Kogenumad Photoshopi kasutajad võivad soovida oma linditükke pildistada või skannida ja kasutada neid alusena. Kui soovite seda proovida, peate teibi taustast välja lõikama ja salvestama pildi PNG-vormingus, et sellel oleks läbipaistev taust. Samuti leiate, et lindi võimalikult kerge muutmine annab töötamiseks neutraalsema aluse.
Minge Fail > Avage ja liikuge allalaaditud failile IP_tape_mono.png või oma tavalisele lindipildile, valige see ja klõpsake nuppu Ava. Hea tava on avada Fail > Salvesta nimega ja salvestada see PSD-failina sobiva nimega. PSD-failivorming võimaldab salvestada dokumendis mitu kihti.
Kui kihtide palett pole veel avatud, minge kuvamiseks Window > Layers. Lint peaks olema paleti ainus kiht ja nüüd hoidke Windowsis all klahvi Ctrl või Macis klahvi Command ja seejärel klõpsake nuppu väike ikoon, mis tähistab lindikihti. See valib kihil kõik pikslid, mis ei ole täielikult läbipaistvad, ja seega peaksite nüüd nägema lindi ümber marssivaid sipelgaid. Pange tähele, et mõnes vanemas Photoshopi versioonis peate klõpsama kihi tekstialal, mitte ikoonil.
Edasi minge Kiht > Uus > Kiht või klõpsake kihtide paleti allosas nuppu Uus kiht, millele järgneb Muuda > Täida Avanevas dialoogiboksis valige rippmenüüst Kasuta valik Color ja seejärel värv, mida soovite rakendada teie lint avanevast värvivalijast. Klõpsake värvivalijas OK ja seejärel täitmisdialoogis OK ja näete, et valik on teie valitud värviga täidetud.
Kuigi Washi lindil ei ole palju pinnatekstuuri, on seda veidi ja seetõttu on meie kasutataval põhiteibi kujutisel väga kerge tekstuur. Selle kuvamiseks veenduge, et uus värviline kiht on endiselt aktiivne ja seejärel klõpsake kihtide paleti ülaosas rippmenüüd Segamisrežiim ja muutke see väärtuseksMultiply Nüüd paremklõpsake värvilisel kihil ja valige Merge Down , et ühendada kaks kihti üheks. Lõpuks määrake sisestusvälja Opacity väärtusele 95% , et lint oleks kergelt läbipaistev, kuna päris Washi lindil on ka veidi läbipaistvust..
Teege dekoratiivse mustriga teibiriba
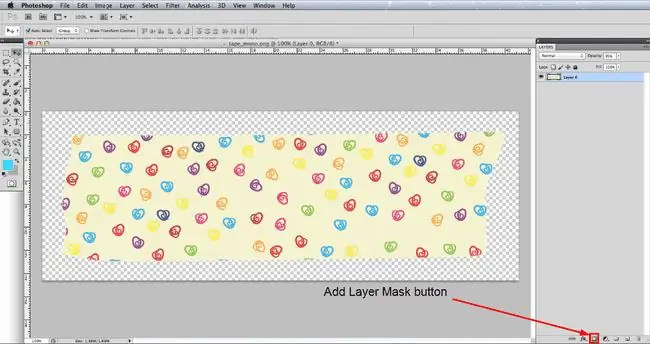
Eelmises etapis lisasime lindile tavalise värvi, kuid mustri lisamise tehnika ei ole liiga erinev, nii et me ei hakka siin kõike kordama. Seetõttu, kui te pole eelmist sammu veel lugenud, tehke seda kõigepe alt.
Avage tühi lindifail ja salvestage see uuesti sobiva nimega PSD-failina. Nüüd minge Fail > Koht ja seejärel navigeerige mustrifaili, mida kavatsete kasutada, ja klõpsake nuppu Ava. See asetab mustri uuele kihile. Kui teil on vaja muuta mustri suurust, et see lindile paremini sobiks, minge Redigeeri > Vaba teisendus ja näete nurkades ja külgedel haaratskäepidemetega piiravat kasti. Kui teil on vaja kogu piirdekasti nägemiseks välja suumida, võite minna Vaade > Väljasuumimine vastav alt vajadusele. Klõpsake ühte nurgapidemetest ja hoides samade proportsioonide säilitamiseks all klahvi Shift, lohistage mustri suuruse muutmiseks käepidet.
Kui lint on mustriga korralikult kaetud, tehke lindi valik nagu eelmises etapis, klõpsake kihtide paletis mustrikihti ja seejärel nuppu Masknupp paleti allosas - vaata pilti. Nagu eelmises etapis, muutke mustrikihi segamisrežiimiks Multiply, paremklõpsake ja valige Merge Down ja lõpuks vähendage Läbipaistmatus kuni 95%
Salvestage oma lint PNG-vormingus
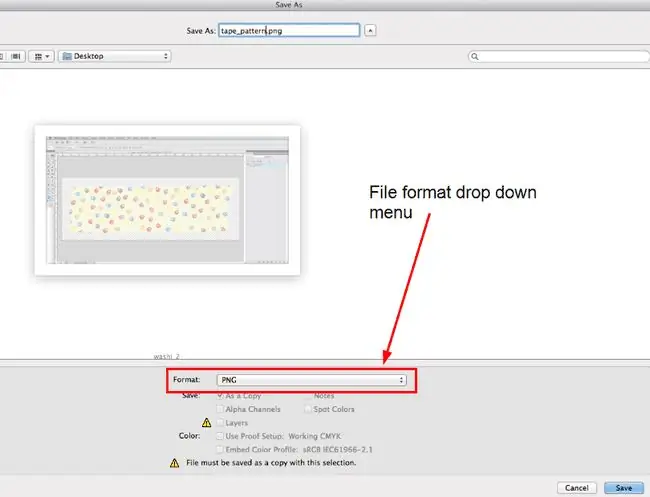
Uue virtuaalse Washi lindi kasutamiseks digitaalsetes projektides peate faili salvestama PNG-kujutisena, et see säilitaks läbipaistva tausta ja kergelt läbipaistva välimuse.
Minge Fail > Salvesta nimega ja avanevas dialoogiaknas navigeerige kohta, kuhu soovite faili salvestada, valige failivormingute ripploendist-p.webp" />Salvesta. PNG-suvandite dialoogis valige None ja klõpsake OK.
Teil on nüüd digitaalne Washi lindifail, mille saate importida oma digitaalsetesse scrapbooking projektidesse. Võib-olla soovite vaadata ka mõnda teist meie õpetust, mis näitab, kuidas saate lindi servale rakendada lihtsat rebenenud paberiefekti ja lisada väga peent varju, mis lisab vaid veidi realismi.
Mis on Washi Tape?
Washi teip on dekoratiivteip, mis on valmistatud Jaapanis looduslikest materjalidest. Jaapanist eksporditakse nüüd palju erinevaid tüüpe ja stiile, nii mustrilistes kui ka tavalistes värvides.
Nende populaarsus on viimastel aastatel kiiresti kasvanud ja nende kasutamine paljudes käsitööprojektides, eriti scrapbookingis, on muutunud ülipopulaarseks. Kui aga olete rohkem huvitatud digitaalsest väljakirjutamisest, saate oma projektides kasutamiseks luua oma ainulaadse digitaalse lindi.






