Mida teada
- Mõned inimesed saavad Chromebookis Robloxi hankida Google Play poest.
- Kui te ei saa Chromebooki Robloxi hankida, saate seda võib-olla kaugarvutis esitada.
- Kui teil on Chromebooki installitud Linux (või soovite installida Linuxi), saate hankida Robloxi Linuxile.
Roblox on lai alt populaarne platvorm, mis toetab enamikku operatsioonisüsteeme ja seadmeid, sealhulgas Windows, macOS, Android, iOS ja isegi Xbox One. Kahjuks pole ühtegi Robloxi versiooni Chrome OS-i jaoks loodud. Kuid on mõned lahendused, mis võimaldavad teil Chromebookis Robloxi mängida.
Robloxi installimine Google Playst
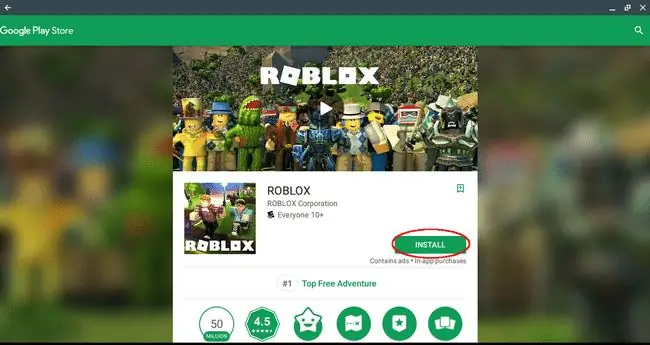
Oli aeg, mil ainus operatsioonisüsteem, mis sai Google Play poest pärit rakendusi käitada, oli Android, kuid asjad on muutunud ja teatud Chromebooki mudelite omanikud saavad nüüd sellest kasu lõigata. See on lihtsaim ja usaldusväärseim viis Robloxi mängimiseks oma Chromebookis, kui olete üks õnnelikest, kes seda suudab.
Selleks et teada saada, kas teie konkreetne mudel toetab Google Play rakendusi või mitte, toimige järgmiselt.
- Klõpsake oma kasutaja fotol, mis asub tavaliselt ekraani alumises paremas nurgas.
- Kui ilmub hüpikaken, klõpsake ikooni Settings, mida tähistab hammasratas.
- Nüüd tuleks kuvada Chrome OS-i seadete liides. Kerige alla ja otsige jaotist Google Play pood Kui te seda jaotist ei leia, tähendab see tõenäoliselt, et teie Chromebooki mudel ei toeta Google Play poe rakendusi ja peate proovima ühte järgmistest alternatiivsed meetodid, mis leiate käesolevast artiklist hiljem.
- Kui leiate selle jaotise ja see pole veel lubatud, aktiveerige see, valides nupu LÜLITA SISSE ja nõustudes Google Play teenusetingimustega.
Nüüd, kui olete oma Chromebookis Google Play lubanud, on aeg installida Roblox.
- Avage oma Chrome brauser.
- Navigeerige Google Play poes Robloxi lehele.
- Klõpsake nupul INSTALL.
- Nüüd kuvatakse edenemisriba, mis kirjeldab üksikasjalikult faili allalaadimisprotsessi olekut. Kui see on lõpetatud, installib Roblox automaatselt.
- Pärast installimise lõpetamist valige nupp OPEN.
- Roblox käivitub nüüd ja palub teil sisse logida või kontole registreeruda. Robloxi mängimiseks igal ajal edaspidi klõpsake ekraani vasakus alanurgas nupul Launcher ja valige mängu ikoon.
Muud viisid, kuidas proovida Chromebookis Robloxi mängida
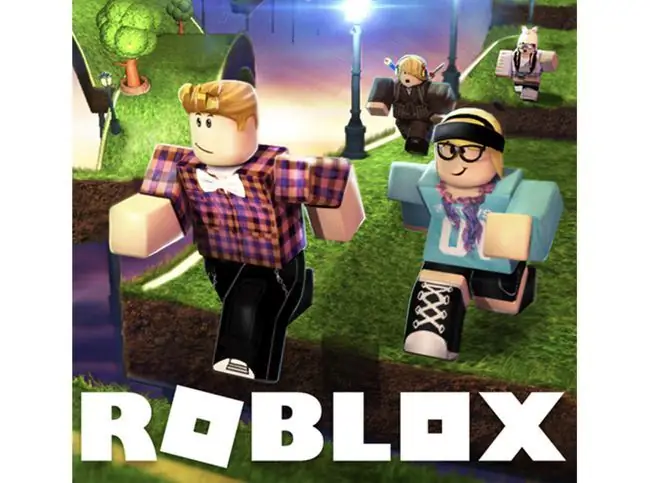
Kui teie Chromebooki mudel ei saa Google Play poest pärit rakendusi käitada, peate Robloxi mängimiseks kasutama mõnda mitte nii ideaalset lahendust. Kahjuks pole ühtegi neist alternatiividest lihtne konfigureerida. Tuleb märkida, et nende meetodite kasutamisel on peaaegu kindlasti probleemiks ebavõrdne mängu jõudlus, kuid kui suudate jõuda talutavale mängutasemele, võib see olla teie aega väärt.
Robloxi mängimine kaugarvutis

See alternatiivne meetod Robloxi mängimiseks Chromebookis töötab ainult siis, kui teil või sõbral on Mac või PC, kuhu mäng on installitud, ja viimase stsenaariumi korral saate nende arvutile kaugjuurdepääsu. Kasutades Chrome Remote Desktopi rakendust, saate luua ühenduse teise arvutiga, milles töötab Roblox, ja mängida seda kaugseansi ajal oma Chromebookis.
- Alustamiseks veenduge, et arvutisse, millega kavatsete ühenduse luua, on juba installitud nii Chrome'i veebibrauser kui ka Roblox.
- Navigeerige Chromebookis Chrome'i veebipoes lehele Chrome Remote Desktop.
- Klõpsake nupul LISA KROOMI.
- Kui küsitakse, valige Lisa rakendus.
- Pärast väikest viivitust lõpeb Chrome Remote Desktopi installimine ja ekraani paremas alanurgas kuvatakse kinnitussõnum.
- Korrake samme 2-4 Macis või PC-arvutis, mis sisaldab Roblox, tagades, et Chrome Remote Desktop oleks ka sinna installitud.
- Käivitage rakendus Chrome Remote Desktop nii oma Chromebookis kui ka kaugarvutis, järgides mõlemas ekraanil kuvatavaid juhiseid, et luua ühenduvus Chrome OS-i ja Maci või Windows PC vahel. Kui kasutate sõbra arvutit Robloxi mängimiseks vaid ühekordse asjana, peaksite mõlemad rakenduse esmakordsel käivitamisel valima Kaugabi. Kui aga kavatsete sellele arvutile Robloxi mängimiseks sageli juurde pääseda, järgige My Computers teed, mis lubavad Robloxi seadmes kaugühendusi. Sellel marsruudil valides palub Mac või PC installida Chrome Remote Desktop Host ning see võimaldab teil luua usaldusväärseid ühendusi selle ja teie Chromebooki vahel.
- Kui olete Chromebookist Maci või PC-arvutisse kaugseansi loonud, avage lihts alt rakendus Roblox ja alustage mängimist. Kuigi Chrome Remote Desktop võib anda teile täieliku kontrolli teise arvuti üle, ei loodud see ressursimahukaid mänge silmas pidades. Seetõttu peaksite olema valmis võimalikuks viivituseks, katkenud ühendusteks, kaadrisagedusprobleemideks ja muudeks tüütuteks katkestusteks.
Robloxi mängimine Linuxis

Üks keerulisemaid viise Robloxi Chromebooki hankimiseks on esm alt installida Linuxi operatsioonisüsteem ja seejärel käivitada mäng virtuaalmasinas või WineHQ kaudu, mis võimaldab teil käitada mõnda Windowsi rakendust Linuxis.
- Alustamiseks peate esm alt installima oma Chromebooki Linuxi. Kui Linux on käivitatud ja töötab, peate otsustama, kas soovite kasutada virtuaalmasina lahendust või proovida käivitada Robloxi Windowsi versiooni WineHQ rakenduse kaudu.
- Kui soovite proovida Robloxi käitamist VM-is ja teil on täisfunktsionaalne VM, milles töötab macOS või Windows, külastage Robloxi veebisaiti, et laadida alla oma virtuaalse operatsioonisüsteemiga ühilduv versioon.
- Kui soovite proovida Robloxi WineHQ kaudu käivitada, installige esm alt WineHQ veebisaidilt tarkvara uusim stabiilne versioon. Kui WineHQ on konfigureeritud ja töötab, külastage mängu Windowsi versiooni allalaadimiseks Robloxi veebisaiti. Nüüd peaksite saama WineHQ kaudu käitada Roblox EXE-i Linuxis.
Nagu me eespool mainisime, ei tohiks Robloxi Linuxis käitamisel oodata sujuvat ja tõrgeteta mängukogemust. Kui aga teie käsutuses on ainult vanem Chromebook, võib see olla teie ainus tee.






