Mida teada
- Efektid: puudutage Effects. Teiste valikute sirvimiseks puudutage kategooria nime.
- Filtrid: puudutage Filters. Valige filter. Intensiivsuse suurendamiseks ja vähendamiseks lohistage valget punkti.
- Tekst: puudutage Tekst > tippige sõnum > valige klaviatuuri kohal olevast menüüst font või värv > puudutage piirjoone lisamiseks A.
TikToki rakenduses on integreeritud videofiltrid ja efektid, mida saate lisada pärast salvestamist või selle ajal. Selles artiklis selgitatakse, kuidas hankida TikToki rohkem filtreid ja efekte ning lisada TikToki videole teksti.
Kuidas TikToki videole efekte lisada
TikToki efekte kasutavad nii tavakasutajad kui ka populaarsed sotsiaalmeedia mõjutajad, et muuta oma videod köitvamaks ja meelelahutuslikumaks. Saate lisada oma videotele ka fotosid.
Siin saate lisada videoefekte TikToki.
- Puudutage alumise menüü keskel ikooni Plus (+).
-
Puudutage punast Salvesta ikooni, et salvestada uus video, või puudutage Laadi üles, et laadida üles oma seadmest olemasolev klipp.
Vertikaalsed videod näevad TikTokis paremad välja ja kipuvad rohkem kaasama.
-
Puudutage alumises menüüs Efektid.

Image -
TikToki rakendus näitab teile teie video reaalajas eelvaadet, mille all on ajaskaala. Lohistage valge marker kohta, kus soovite efekti käivitada.
Kui soovite efekti paigutada kogu videole, jätke valge marker algusesse.
-
Saadaolevad efektid kuvatakse ajaskaala all ringiikoonidena. Loendi sirvimiseks libistage vasakule või paremale. Kui leiate efekti, mida soovite proovida, koputage selle rakendamiseks pik alt selle ikooni.
Vaikeefektikategooria on Visual. Teiste kategooriate efektide vaatamiseks puudutage ringide all kategooria nime.

Image - Video taasesitamiseks puudutage nuppu Esita. Kui te pole tulemustega rahul, puudutage selle tühistamiseks ajaskaala all olevat ikooni nool.
-
Korrake nii paljude efektidega kui soovite oma video teistes osades või isegi olemasolevate efektidega. Kui olete valmis, puudutage Salvesta.
Tavaliselt saab ühe video kohta kasutada ainult ühte TikToki efekti kategooriast Kleebised. Seda tüüpi efektide asemel saab kasutada ka muid efekte.

Image -
Tehke kõik muud soovitud muudatused ja puudutage Järgmine.
Täiesti hea on puudutada Järgmine ilma täiendavaid muudatusi tegemata.
-
Sisestage hea kirjeldus, valige oma räsimärgid ja seaded ning puudutage Post. Teie TikToki video edastatakse nüüd teie valitud efektidega.

Image
Kuidas TikToki videole filtreid lisada
Kui TikToki efekte kasutatakse dünaamiliste või loominguliste visuaalide loomiseks, siis TikToki filtreid kasutatakse peenemate muudatuste tegemiseks ja need toimivad samamoodi nagu Instagrami fotofiltrid.
- Puudutage alumise menüü keskel ikooni Plus (+).
-
Puudutage uue video salvestamiseks punast Salvesta ikooni või puudutage Laadi üles, et kasutada seadmesse salvestatud klippi.
Kui soovite, saate TikToki videos kasutamiseks üles laadida või salvestada mitu materjali.
-
Puudutage vertikaalmenüü paremas ülanurgas Filters. Seda menüüd võib olla raske näha, kui teie videos on palju valget.

Image -
Ekraani allservas kuvatakse mitmesuguseid filtreid. Puudutage ühte, et vaadata selle reaalajas eelvaadet oma videos. TikToki videofiltri intensiivsuse vähendamiseks või suurendamiseks lohistage valget punkti. Kui teie TikToki video näeb välja selline, nagu soovite, puudutage seda menüü Filtrid sulgemiseks.
Kõigi rakendatud filtrite eemaldamiseks ja uuesti alustamiseks puudutage vasakpoolset ikooni, mis näeb välja nagu ring, mida läbib joon.
- Tehke muid soovitud muudatusi ja puudutage Järgmine.
-
Lõpetage, sisestades sobiva teabe ja valides soovitud seaded, seejärel puudutage video avaldamiseks Post.

Image
Kus on TikToki särafilter?
TikToki üks trendikamaid filtreid on see, mis lisab videole läikivat sära. Seda võib olla raske leida, kuna see pole filter, see on efekt ja selle leiate menüüst Efektid. Samuti pole tegelikult efekti nimega Sparkle.
TikToki kasutajad, kellel on sädeleva efektiga videod, kasutasid tõenäoliselt ühte või mitut järgmistest TikToki efektidest:
- Kullapulber
- Süda
- Vikerkaar
- Heart Bling
- Bling
- Streamer
- Tähevalgus
- Ilutulestik
- Värviline
- Leke
Kõik need efektid kuuluvad visuaalsesse kategooriasse.
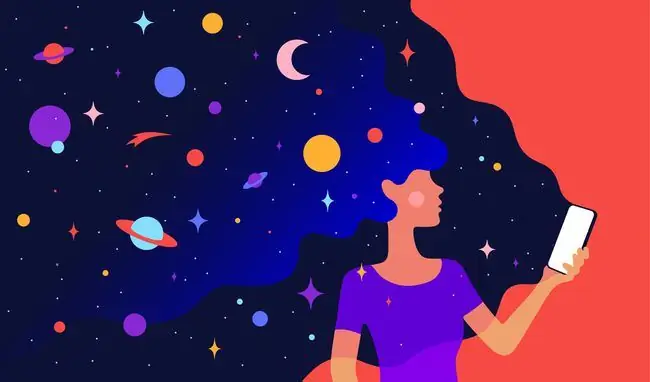
Kuidas TikToki videole teksti lisada
Teksti lisamine TikToki videole on üsna lihtne ja seda tehakse sarnaselt Instagrami loole teksti lisamisega.
- Puudutage alumise menüü keskel ikooni Plus (+).
- Puudutage punast ikooni Salvesta, et salvestada uus video, või puudutage Laadi üles, et laadida üles oma seadmest olemasolev klipp.
-
Koputage alumises menüüs Tekst.

Image -
Lisaks mitmetele vorminguvalikutele kuvatakse klaviatuur. Esm alt tippige oma sõnum.
Kui lahkute kogemata teksti redigeerimise ekraanilt, puudutage oma sõnu video eelvaates ja puudutage Edit.
-
Valige klaviatuuri kohal olevast menüüst oma fondi stiil ja värv. Teksti ümber värvikontuuri lisamiseks puudutage ikooni A. Joonduseelistuse valimiseks puudutage joontega ikooni.
Kontuuri lisamine võib olla suurepärane viis nii video kui ka selle pisipildi loetavuse parandamiseks.
- Puudutage Valmis.
-
Muutke teksti suurust, liigutage ja pöörake kahe sõrmega, et viia see soovitud kohta. Tehke kõik muud soovitud muudatused ja puudutage seejärel Next.

Image - Tehke tavapärased valikud, sisestage hashtagidega kirjeldus ja puudutage TikToki video avaldamiseks Post.






