Mida teada
- Laadige alla Paint. NET-i tasuta pistikprogrammide pakett ja avage ZIP-fail. Kopeerige ZIP-faili kaustad Effects ja FileTypes.
- Leidke oma Program Files kaust Paint. NET ja kleepige sinna kopeeritud kaustad. Menüüs Efektid näete alamrühma Tööriistad.
- Redigeeritava teksti loomiseks: minge Kihid > Lisa uus kiht > Efektid > Tööriistad > Redigeeritav tekst. Sisestage tekst ja valige OK.
See artikkel selgitab, kuidas kasutada Paint. NET-i redigeeritavat tekstipistikprogrammi, et saaksite oma teksti redigeerida või ümber paigutada. Juhised hõlmavad pilditöötlustarkvara Paint. NET versiooni 4.2, mida ei tohi segi ajada samanimelise veebisaidiga.
Kuidas installida Paint. NET-i redigeeritavat teksti pluginat
Erinev alt mõnest teisest graafikarakendusest pole Paint. NET-il kasutajaliideses pistikprogrammide haldamise funktsioone, seega peate pistikprogrammid käsitsi seadistama:
-
Laadige alla Paint. NET-i tasuta pistikprogrammide pakett.
See pakett sisaldab mitut pistikprogrammi, mis lisavad Paint. NET-i uusi tööriistu, sealhulgas kohandatud pintsleid.

Image -
Sulgege Paint. NET, kui see on avatud, seejärel avage äsja alla laaditud ZIP-fail.

Image -
Kopeerige ZIP-faili kaustad Effects ja FileTypes.

Image -
Leidke oma Program Files kaust Paint. NET ja kleepige sinna kopeeritud kaustad.

Image -
Järgmisel Paint. NET-i käivitamisel märkate menüüs Effects uut alamrühma nimega Tools. See sisaldab enamikku uutest funktsioonidest, mille pistikprogrammi pakett lisas.

Image
Kuidas kasutada Paint. NET-i redigeeritavat teksti pluginat
Redigeeritava teksti loomiseks Paint. NET-i pistikprogrammiga:
-
Avage Layers > Lisa uus kiht või klõpsake nuppu Lisa uus kiht kihtide paleti vasakus alanurgas.
Saate lisada redigeeritava teksti otse taustakihile, kuid iga tekstiosa jaoks uue kihi lisamine muudab asjad paindlikumaks.

Image -
Avage Efektid > Tööriistad > Redigeeritav tekst ja uus redigeeritava teksti dialoog avatud.

Image -
Klõpsake tühjal sisestuskastil ja tippige kõik, mida soovite, seejärel valige OK.

Image -
Kui soovite teksti hiljem redigeerida, valige kihtide paletis tekstikiht ja minge Effects > Tööriistad > Redigeeritav tekst. Dialoogiboks avaneb uuesti ja saate teha mis tahes muudatusi.
Võite avastada, et teksti ei saa enam redigeerida, kui maalite redigeeritavat teksti sisaldavale kihile.
Kuidas teksti ümber paigutada Paint. NET-i redigeeritava tekstipluginaga
Paint. NET pakub ka juhtelemente, mis võimaldavad teil teksti lehel positsioneerida ja nurka muuta. Valige tööriistakastis tööriist Move select pixels ja lohistage teksti selle ümberpaigutamiseks.
Veenduge, et kihipaletis oleks valitud ainult redigeeritavat teksti sisaldav kiht.
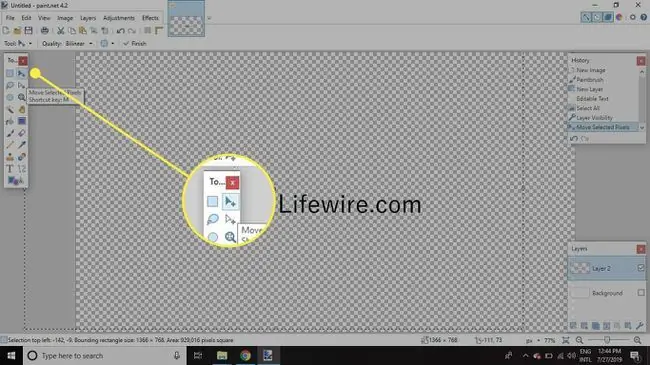
Näete, et teksti asukoht liigub reaalajas. Võimalik on lohistada teisaldamisikooni kastist välja ja teisaldada osa või kogu teksti dokumendist välja. Saate muuta ka lehel oleva teksti nurka.






