Amazon's Fire TV Sticks on populaarsed voogesituspulgad, mis toovad teie telerisse rakenduste ja meediumifunktsioonid. See leht on põhjalik juhend Fire Sticki kasutamiseks pärast Fire Sticki häälestusprotsessi lõpetamist.
Fire TV Sticki kaugjuhtimispuldi kasutamine
Aastate jooksul on välja antud mitmeid erinevaid Fire TV Sticki kaugjuhtimispulte, kuid üldiselt töötavad need kõik ühtemoodi.
Teie kaugjuhtimispult on Fire TV Sticki seadistamise ajal teie seadmega seotud. Vajadusel saate Fire TV Stickiga siduda ka mitu kaugjuhtimispulti.
Vajutage enne häälkäskluse ütlemist kaugjuhtimispuldi ülaosas olevat väikest ringi nuppu koos mikrofoni või valge ringi ikooniga - suur helin toimib Fire TV Sticki operatsioonisüsteemis ja rakendustes navigeerimiseks nooleklahvidena. Vajutage suure rõnga keskele, et teha valik, kui tõstate teleris üksuse esile.

Fire Sticki avakuvale naasmiseks kasutage majaikooniga nuppu. Kolme horisontaalse joonega nupp avab vajutamisel täiendava menüü. See toimib nagu paremklõps hiirel või pikk vajutus nutitelefonil või tahvelarvutil.
Kui kaotate kaugjuhtimispuldi või see lakkab töötamast, saate Fire Sticki juhtimiseks selle asemel kasutada nutitelefoni.
Nupu Kodu vasakul olev noolenupp on nupp Tagasi. Vajutage seda rakenduse või menüü eelmisele ekraanile naasmiseks.
Meedia juhtnupud on üsna iseenesestmõistetavad, kuigi on oluline märkida, et nupp Esita äratab ka Fire Sticki unerežiimist.
Mis Fire Stick mul on?
Võib olla raske kontrollida, mis mudeli Fire TV Stick teil on, kuna pulkadel endal pole peaaegu mingit märgistust.
Lihtsaim viis Fire Sticki väljaselgitamiseks on kontrollida pakendit, kui see on alles. Kui viskasite karbi ja juhendid minema, saate siiski oma Fire Sticki tüüpi selle operatsioonisüsteemis vaadata. Selleks lülitage see sisse ja valige Settings > My Fire TV > About
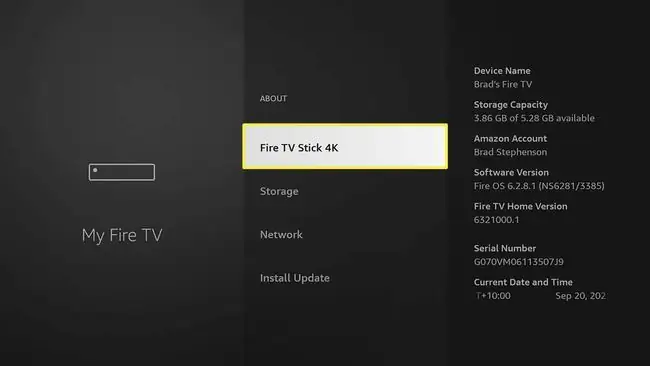
Mudeli tüüp tuleks esile tõsta, samas kui selle seerianumber ja muud üksikasjad peaksid olema paremal pool nähtavad.
Soovi korral saate oma Fire Sticki nime muuta.
Kas Fire Stick töötab ühegi teleriga?
Amazoni Fire TV Stick seadmed saavad ühendada mis tahes HDMI-pordiga teleriga. Fire Sticks töötavad traditsiooniliste telerite ja uuemate nutitelerite mudelitega, millel on sisseehitatud rakendus ja voogesitusfunktsioonid.
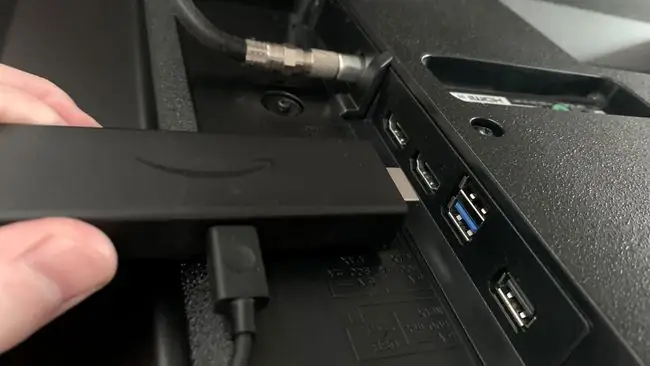
4K Amazon Fire TV Sticki mudelid töötavad mitte-4K-teleritega, kuid nende eraldusvõime alandatakse 1080p HD-le.
Lisaks teleritele saate Amazon Fire TV Sticks ühendada arvutimonitoride ja filmiprojektoritega. Kui neil on HDMI-sisendi port, on Fire Sticki võimalik kasutada ka videomängukonsoolide ja muude seadmetega, nagu Xbox One.
Mida ma saan Firestickiga teha?
Amazon Fire TV Sticks lisavad sisuliselt nutitelerite funktsioonid mitte-nutiteleritele. Siin on mõned asjad, mida saate Fire Stickiga teha.
- Kasutage oma teleris voogesitusrakendusi, nagu YouTube.
- Traadita meedia ülekandmine teisest seadmest telerisse.
- Kasutage oma teleris ühilduvaid Androidi rakendusi.
- Kasutage rakenduste ja meedia taasesituse juhtimiseks Alexa hääljuhtimisnuppe.
- Kuulake Spotifyd, Amazon Musicut ja muid muusikateenuseid.
- Mängige oma teleris videomänge.
- Vaadake kaabeltelevisiooni ja tavaliste telekanalite ülekandeid ning tellitavat sisu.
Amazon Fire TV Sticks ei piirdu ka ainult ühe teleriga. Kui reisite puhkusele, saate Fire Sticki ühendada ka hotellitoa teleriga või kasutada seda kodus teise teleriga.
Kas saate Amazon Firestickis tavalist telerit vaadata?
Amazon Fire Stickiga on võimalik vaadata tasuta levitelevisiooni ja tasulise televisiooni kaabeltelevisiooni kanaleid. Antenni, satelliidi või füüsilise kaabli kaudu edastatavate andmete vastuvõtmise asemel voogesitatakse kanaleid Interneti kaudu nende ametliku rakenduse Fire Stick abil.
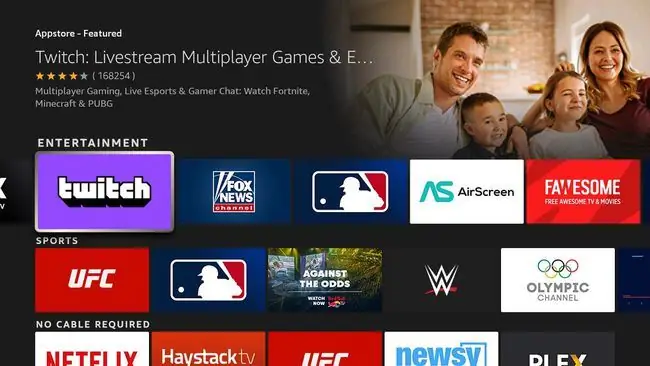
Paljud kohalikud telekanalid pakuvad rakendusi, mille saate nende otseülekande vaatamiseks alla laadida, ja enamik pakub ka sisu, mida saate nõudmisel vaadata. Paljud ülemaailmsed telejaamad, nagu BBC, Al Jazeera ja NHK World, pakuvad oma sisu ka Fire Sticki rakenduste kaudu.
Tasuta levi- ja kaabelkanalid on Fire TV Sticki seadmetes saadaval nende ametlike rakenduste kaudu.
Kui teil on kaabel-, mobiili- või Interneti-teenuse pakkuja paketi osana juurdepääs kaabelkanalile, saate nende sisu vaadata ka Fire Stickis, kui neil on rakendus. Näiteks kui teie plaan sisaldab Hallmarki kanalit, saate oma Fire Sticki alla laadida rakenduse Hallmark Channel, logida sisse oma kontoteabega ja seda vaadata.
Fire Sticks toetavad funktsiooni nimega Single Sign-On. Kui logite oma teenusepakkuja teabega kaabeltelevisiooni rakendusse sisse, näitab Fire Stick teile kõiki teisi teie plaaniga kaasatud kanalirakendusi.
Kas Firestickil on kuutasu?
Fire Sticks on üldiselt pärast esmast ostmist tasuta kasutamiseks, kuigi paljude rakenduste kaudu voogesitusteenustele juurdepääsemiseks on vaja täiendavaid tasulisi tellimusi.
Amazon Fire TV Sticki omamine ei anna teile tasuta juurdepääsu Amazon Prime Video voogedastusteenusele, mille kasutamiseks on vaja aktiivset Amazon Prime'i liikmesust.
Kuigi saate tasuta kasutada selliseid rakendusi nagu YouTube, Spotify ja mitmed teised, vajavad sellised teenused nagu Disney Plus, Netflix, Paramount Plus ja kaabelkanalite rakendused tasulist liikmelisust, et neid kasutada täpselt nii, nagu kasutaksite juurdepääsu oma sisule nutitelefonis või arvutis.
Millised kanalid on Firestickiga tasuta?
Tasuta kasutamiseks saadaolevate kanalite valik sõltub oluliselt sellest, millist teenusepakkujat kasutate (kui üldse).
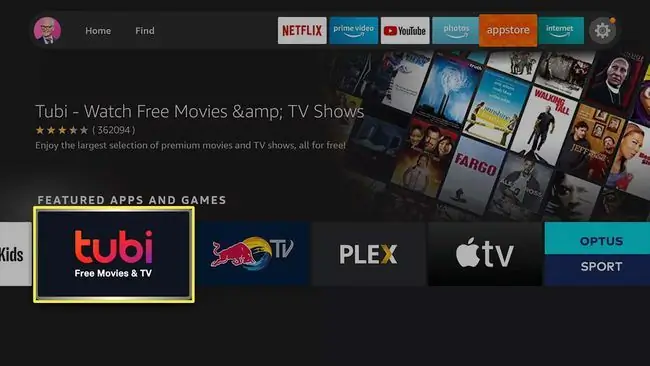
Näiteks võib teie Interneti-teenuse pakkuja pakett sisaldada tasuta juurdepääsu erinevatele kaabelkanalitele, nagu History Channel, Hallmark ja Cartoon Network. Sel juhul saate need rakendused oma Fire Sticki alla laadida, teenusepakkuja teabega sisse logida ja nende sisule juurde pääseda ilma lisatasusid maksmata.
Pöörduge oma mobiili-, Interneti- või TV-teenuse pakkuja poole, et näha, kas teil on juurdepääs kaabelkanalitele või voogedastusteenustele.
Kui te praegu kanalitele juurdepääsu sisaldava kaabel- või Interneti-paketi eest ei maksa, on teil veel palju tasuta rakendusi, mida saate kasutada. Siin on mõned tasuta rakendused, mida tasub proovida. Iga rakenduse saate oma Fire Sticki alla laadida.
- Teie kohalike telekanalite rakendused
- Tubi
- Crackle
- Plex
- Pluuto TV
- NHK maailm
- TED-vestlused
- BBC iPlayer
- Al Jazeera
- Fox News
- Red Bull TV
- Vudu
- Crunchyroll
- YouTube
- Twitch
Kas ma saan Amazon Fire Stickiga videomänge mängida?
Amazon Fire TV Stick seadmed toetavad mitmesuguseid videomänge, mida saate oma sisseehitatud rakenduste poe kaudu alla laadida ja mängida, nagu tavalisi rakendusi. Saate mängida Fire Sticki videomänge tavalise Fire Sticki kaugjuhtimispuldiga või ühendada juhtmevaba videomängukontrolleri voogedastuspulgaga Bluetoothi kaudu.
Xboxi ja PlayStationi konsoolikontrollerid, mis toetavad traadita ühendust, saavad ühenduda Fire Sticksiga.
Mõned videomängud, mida tasub Fire Stickiga proovida, on Asph alt 8, Tetris, Pac-Man Championship Edition DX, Prince of Persia: The Shadow and the Flame ja Sega Classics. Samuti saate oma nutitelefonist, tahvelarvutist või arvutist mänge Fire Sticki üle kanda, et neid teleris mängida.
KKK
Kuidas kasutada Amazon Fire Sticki ilma kaugjuhtimispuldita?
Kui olete oma füüsilise kaugjuhtimispuldi valesti paigutanud, saate nutitelefoni kasutada Fire Sticki kaugjuhtimispuldina. Laadige alla Fire Sticki kaugjuhtimisrakendus >, logige sisse oma Amazoni kontole > ja sisestage rakenduse Fire Stickiga ühendamiseks ühenduse taotluse kood. Kasutage sisu sirvimiseks ja esitamiseks kaugrakenduse nooli ja tuttavaid nuppude otseteid.
Kuidas kasutada Fire Sticki kaugjuhtimispulti oma teleri juhtimiseks?
Saate kasutada HDMI-CEC-seadme juhtimist, et kasutada Fire Sticki kaugjuhtimispulti teleri välja- ja sisselülitamiseks ning lülituda kohe Fire Sticki HDMI-sisendile. Avage oma teleris seadme seaded ja otsige üles funktsioon nimega CEC, HDMI-CEC, CEC Control või kuidas teie tootja seda nimetab. Valige Fire Stickil Settings > Display & Sounds > HDMI CEC-seadme juhtimine 64333452Sees






