Mida teada
- Topeltklõpsake tööriista Polygon. Hulknurga sätetes lisage hulknurk või muutke valitud hulknurga külgede arvu.
- Tärni joonistamine: klõpsake tööriistal Polygon, klõpsake lehel. Sisestage Külgede arv kõrval tähepunktide arv. Väljale Star Inset sisestage protsent.
- Rakendage tähekujude loomiseks vaikeseadeid, sealhulgas 5-punktiline täht, Gold Seal stiilis täht, Starburst, Asterisk või Curvy Starburst.
See artikkel selgitab, kuidas joonistada Adobe InDesignis kuni 100 küljega hulknurki ja tähti. Hulknurga tööriista jaoks pole kiirklahvi, seega peate valima tööriista tööriistarib alt, kus see on pesastatud tööriista Ristkülik all. Need juhised töötavad Adobe InDesign CC 2020 jaoks, kuigi see funktsioon on platvormil juba ammu olemas olnud.
Polygoni tööriista kasutamine
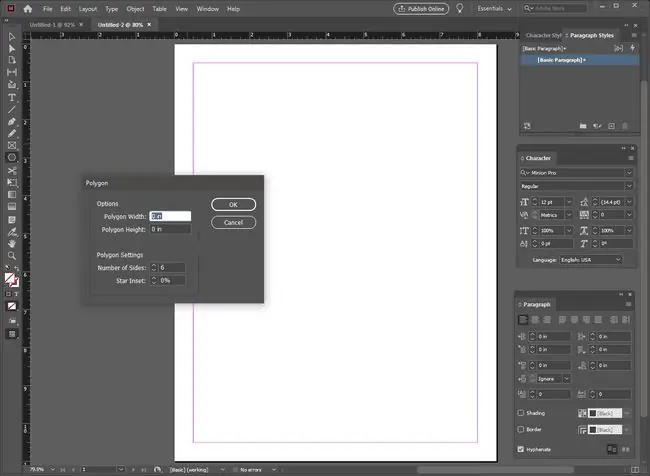
Kasutage hulknurga tööriista konkreetsete täidiste, piirjoonte ja efektidega hulknurga loomiseks.
Määrake oma hulknurga külgede arv, topeltklõpsates tööriistaribal tööriistal Polygon, et avada hulknurga sätete dialoog, kus saate muuta polügooni külgede arvu. mis tahes valitud hulknurka või määrake hulknurkade külgede arv. Hulknurga seadete kast sisaldab sisestusvälja Külgede arvu jaoks ja välja Tähe sisestus, mida kasutatakse tähtede joonistamisel.
Kontrollige ristküliku tööriista väljalendmenüüd, et leida hulknurga tööriist, kui see pole veel teie tööriistaribal.
Shiftklahvi hoidmine hulknurga joonistamise ajal sunnib kõik küljed olema sama pikkusega. Ebakorrapärase hulknurga kuju jaoks reguleerige hulknurka pärast selle joonistamist otsevaliku tööriista abil. Haarake kinni üksikutest kinnituspunktidest ja liigutage neid ümber või kasutage tööriista Convert Direction Point, mis asub pliiatsi tööriista all ja millele pääseb juurde klaviatuuri otseteega Shift+C. Kasutage seda teravate nurkade muutmiseks ümarateks nurkadeks.
Tähekeste joonistamine
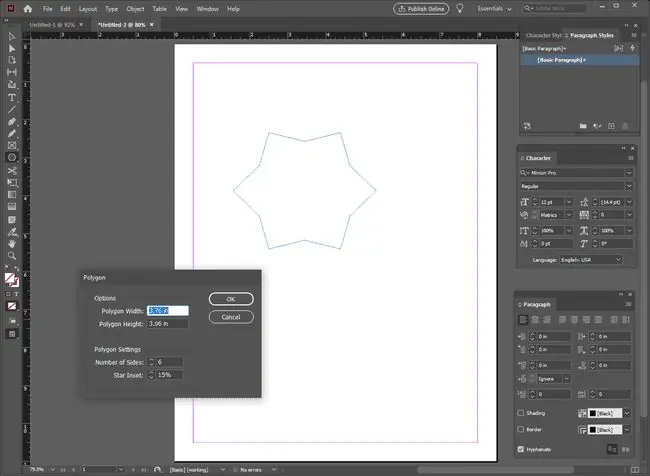
Joonistage hulknurga tööriista abil sadu tähekujusid.
Ilma eelvaateta võib tähte õigeks muutmiseks kuluda katse-eksitusi, kuid kui mõistate, kuidas Star Inset töötab, on see lihtne.
Kui hulknurga tööriist on valitud, klõpsake sellel lehel, et avada hulknurga sätete dialoog, et määrata külgede arv ja tärnide sisestus.
Sisestage väljale Külgede arv arv, mis vastab teie tärnile soovitud punktide arvule.
Sisestage tähtede protsent, mis mõjutab tähepunktide sügavust või suurust.
Lohistage kursor üle tööala. InDesign kahekordistab teie hulknurga kinnituspunktide arvu ja liigutab iga teist kinnituspunkti ja kujundi keskpunkti suunas teie määratud protsendi võrra.
Looge ja viimistlege oma tähekujusid
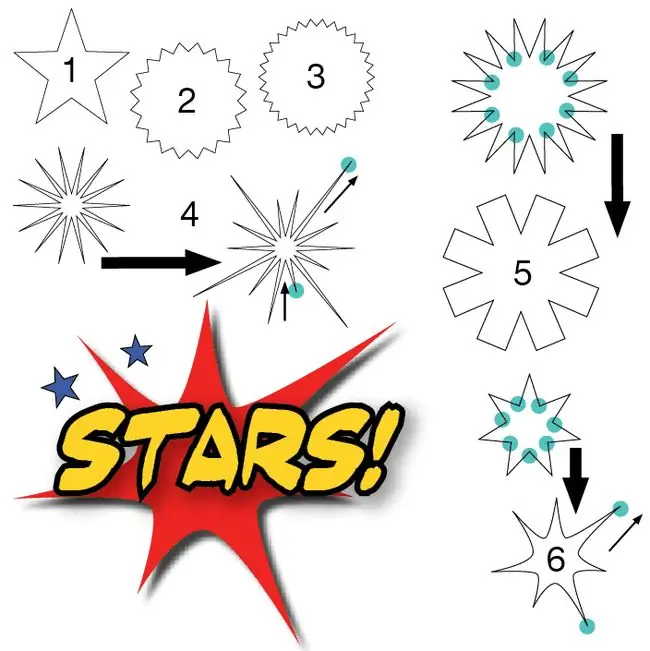
Kui teil pole aega ega soovi katsetada, rakendage mitme konkreetse tähekuju loomiseks vaikeseadeid. Muutke seadeid, et luua veelgi rohkem tähti. Numbrid vastavad joonisel kujutatud nummerdatud tähekujudele.
- Põhiline 5-punktiline täht. Täiusliku viiepunktilise tähe jaoks, näiteks USA või Texase lipul olevad tähed, tõmmake viietahuline hulknurk, mille tähesisestus on 50 protsenti ning mille kõrgus ja laius on sama.
- Gold Seal Style Star. Proovige 20-tahulist hulknurka, mille tähesisestus on vaid 15 protsenti.
- Gold Seal Style Star. Teisel kuldse pitseri versioonil võib olla 30 külge 12-protsendilise tähe sisestusega. Hoidke joonistamise ajal tõstuklahvi, et hoida see ideaalselt ringikujulisena.
- Starburst Ebakorrapäraste punktidega tähepuhangu kuju loomiseks alustage 14-küljelisest hulknurgast ja 80-protsendilisest tähest. Kasutage otsevaliku tööriista, et valida mõned välimised kinnituspunktid ja liigutada need tähe keskpunkti poole või keskelt eemale, et muuta täheharude pikkust.
- Tärn või Square Point Star. Ristkülikukujuliste punktidega tähekuju jaoks alustage 16-tahulisest hulknurgast, mille tähesisestus on 50 protsenti. Seejärel kustutage pliiatsi välj alt ankurpunkti kustutamise tööriista abil kõik teised sisestatud kinnituspunktid.
- Curvy Starburst Veel üks ebakorrapärane tähekuju algab hulknurgast, millel on seitse külge ja 50-protsendiline tähesisestus. Mõne välimise kinnituspunkti liigutamiseks kasutage otsevaliku tööriista. Seejärel kasutage tööriista Convert Direction Point ainult sisemiste kinnituspunktide puhul, et muuta need kõverateks. Klõpsake tööriistaga ankurduspunkti ja lohistage seda kergelt, et kuvada selle käepidemed. Valige ankur või selle käepidemed, et kõveraga manipuleerida, et see oleks selline, nagu soovite.






