Mida teada
- Vajutage Prn Scr (Prindiekraan), et teha HP Envyst ekraanipilt ja salvestada see lõikelauale.
- Vajutage Windows + Prn Scr, et teha ekraanipilt ja salvestada see PNG-vormingus kaustas This PC> Pildid > Ekraanipildid.
- HP Envy x360 Print Screen klahv on klahvil Shift. Ekraanipildi tegemiseks vajutage Fn + Shift.
See artikkel tutvustab teile parimaid viise, kuidas teha HP Envy sülearvutitest ekraanipilti, kasutades nii klaviatuuri otseteid kui ka sisseehitatud Windows 10 valikuid.
Kuidas teha ekraanipilti HP Envy Windows 10 sülearvutis?
Siin on mitu võimalust HP Envy sülearvuti terve ekraani või rakenduse ekraanipildi tegemiseks.
1. meetod: kasutage printimiskuva nuppu
Klahv Print Screen on Windowsi klaviatuuride füüsiline klahv, mida kasutatakse ekraanipiltide tegemiseks. HP sülearvutites ja arvutites tähistab klahvi Print Screen Prn Scr Teised Windowsi klaviatuurid võivad kasutada PrtScn, samas kui vanemad mudelid võivad tegelikult kasutada täisfraasi, Prindiekraan
Seal on paar kiirklahvi, mis hõlmavad klahvi Print Screen. Siin on, mida nad teevad.
- Prn Scr: Kui vajutate nuppu Print Screen, siis tehakse ekraanipilt kogu ekraanist ja salvestatakse see Windowsi lõikepuhvrisse.
- Prn Scr + Alt: teeb kasutatavast rakendusest ekraanipildi ja salvestab selle lõikepuhvrisse.
- Prn Scr + Windows: see teeb ekraanipildi kogu ekraanist ja salvestab selle PNG-failina.
- Prn Scr + Windows + Alt: see otsetee teeb ekraanipildi ainult praegune rakendus on kasutusel ja salvestab selle PNG-vormingus.
2. meetod: kasutage Windowsi lõiketööriista
Vajutades Windows + Shift + S avab Windowsi operatsioonisüsteemi sisseehitatud Lõikamise tööriist. Pärast aktiveerimist peaksite ekraani ülaosas nägema väikest menüüriba nelja ekraanipildi valikuga.
- Rictangular Snip: valige see, et valida ristkülikukujulises valikutööriistas ekraanipildi jaoks osa ekraanist.
- Freeform Snip: võimaldab teil valida ekraanipildi tegemiseks mis tahes kujundi.
- Windows Snip: see valik teeb ekraanipildi avatud brauserist või rakenduse aknast.
- Fullscreen Snip: see teeb ekraanipildi kõigest, mis teie HP Envy ekraanil on näha.
Kui teie ekraanipilt on Snipping tööriistaga jäädvustatud, salvestatakse see lõikepuhvrisse ja jääb sinna teise rakendusse kleepimiseks kättesaadavaks, kuni muu teksti- või pildisisu kopeeritakse.
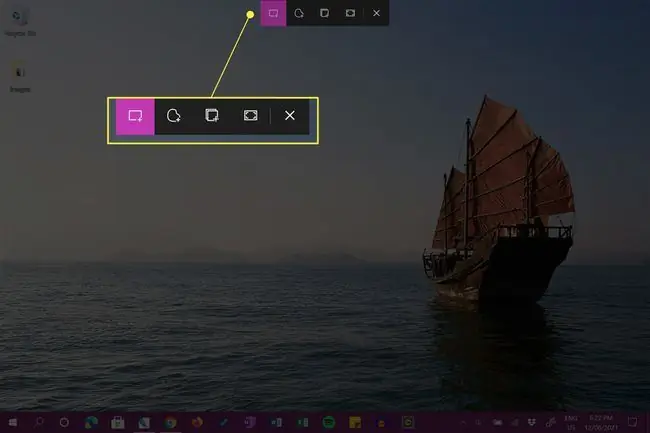
Saate ka süsteemiteatise. Sellel teatisel klõpsamisel avaneb rakendus Windows Snip & Sketch. Soovi korral saate sellest teatisest loobuda.
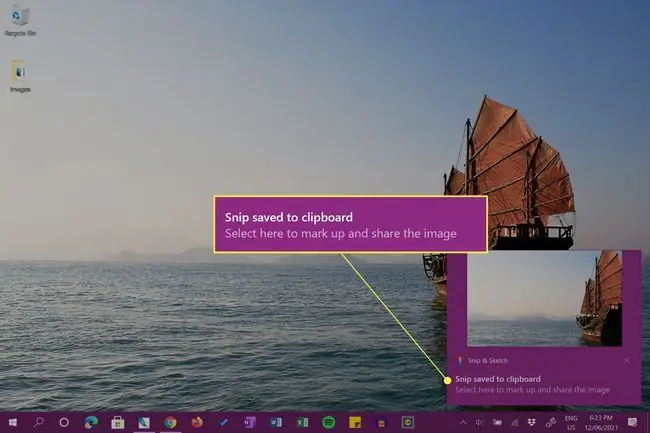
3. meetod: Snip & Sketch kasutamine
Snip & Sketch on Windowsi seadmetesse eelinstallitud tasuta rakendus. Selle avamisel tehakse ekraanipilt kogu ekraanist, mida saab seejärel kärpida, märkmeid teha ja salvestada.
Snip & Sketchi avamiseks klõpsake tegumiribal Windows Ink Workspace ja valige Fullscreen snip.
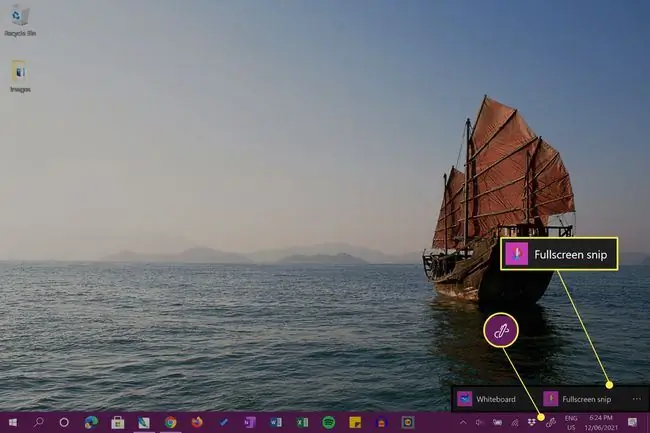
Näete oma täisekraanil kuvatõmmist.
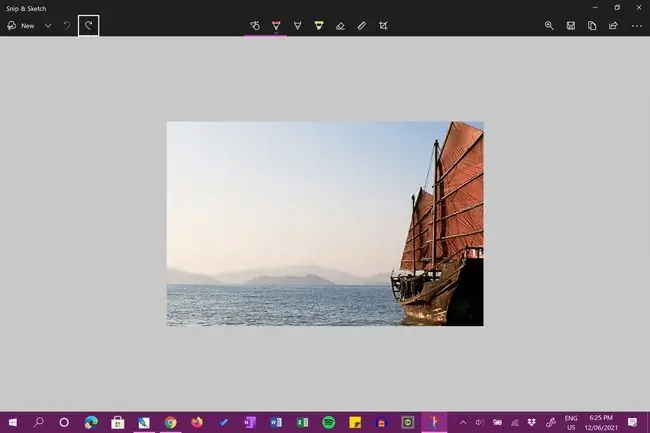
4. meetod: kasutage ekraanipildi rakendust
Lisaks ül altoodud HP Envy ekraanipildi valikutele saate kasutada ka spetsiaalset ekraanipildi rakendust. Üks selline hõlpsasti kasutatav rakendus on Xboxi mänguriba tööriist, mis on Windowsiga eelinstallitud. Kogenumad kasutajad võivad soovida proovida midagi sellist nagu OBS Studio.
Mõlemat neid rakendusi saab kasutada ka teie HP Envy lauaarvutist video salvestamiseks.
Kus on HP Envy x360 prindiekraani klahv?
Nupu Print Screen asukoht, mida tavaliselt tähistatakse kui Prn Scr või PrtScn, võib olenev alt seadme mudelist erineda. Kasutusel on Windowsi klaviatuur. Sellest hoolimata on võti peaaegu alati paigutatud kuskile ülemisse klahvireale, tavaliselt keskelt paremale.
Mõnel klaviatuuril, nagu näiteks HP Envy x360 seadmesarjaga kasutatavatel klaviatuuridel, ei ole määratud Print Screen klahvi ja selle asemel lisatakse selle funktsionaalsus mõne teise klahvi teise funktsioonina. HP Envy x360 klaviatuuril on funktsioon Prn Scr lisatud klaviatuuri paremal küljel olevale klahvile Shift.
Fn Fn-klahvil tähistab funktsiooni Function. Tavaliselt kasutatakse seda rohkem kui ühe kasutusega klahvide sekundaarse funktsiooni aktiveerimiseks.
Ekraani printimisfunktsiooni aktiveerimiseks ja ekraanipildi salvestamiseks seadme lõikelauale vajutage korraga Shift + Fn. Ekraanipildi täpsemate kärpimise valikute aktiveerimiseks vajutage Windows + Shift + Fn.
Kui teil on Windowsi klaviatuur ilma igasuguse Print Screen nuputa, saate siiski teha ekraanipilte ülalkirjeldatud meetodite Snip & Sketch ja Xbox Game Bar abil. Kasutada saab ka spetsiaalset ekraanipilti või ekraani jäädvustamise rakendust.
Kuhu jäävad HP sülearvuti ekraanipildid?
Ise klahvi Print Screen (Prn Scr) vajutamine teeb ekraanipildi ja salvestab selle teie HP sülearvuti lõikelauale. See tähendab, et pilti ei ole failina salvestatud, kuid selle saab kleepida teistesse dokumentidesse, kui vajutate Ctrl + V või valite rakenduse Kleebi valik. Näiteks saate kleepida ekraanipildi Photoshopi faili või Microsoft Wordi dokumenti.
Kui vajutate Windows + Prn Scr, tehakse ekraanipilt ja salvestatakse see pildifailina This PC > Pictures > Ekraanipildid.
Ekraanipildid salvestatakse PNG-failidena. Kui proovite faili leida rakenduse failibrauserist, veenduge, et valitud on PNG või All Formats, et need oleksid nähtavad, kui otsite neid.
Ekraanipildi salvestamine rakendusest Windows Snip & Sketch annab teile võimaluse salvestada fail kuhu iganes soovite. Vaikimisi asukoht on See arvuti > Dokumendid, nii et kui te ei mäleta, kuhu otsustasite oma ekraanipildi salvestada, võib see seal olla.
KKK
Kuidas teha HP tahvelarvutis ekraanipilti?
Kui kasutate HP tahvelarvutit, milles töötab Windows või Android, vajutage samaaegselt ja hoidke all nuppe Toide ja Helitugevuse vähendamise. Oodake umbes kaks sekundit; näete ekraani vilkumist, mis tähendab, et ekraanipilt on tehtud. Otsige üles oma ekraanipilt tahvelarvuti fotokaustast.
Kuidas teha HP Chromebookiga ekraanipilti?
HP Chromebookiga ekraanipildi tegemiseks vajutage klaviatuurikombinatsiooni Ctrl + Kuva aknad Osalise ekraanipildi saamiseks vajutage Tõstuklahv + Ctrl + Kuva aknad , seejärel klõpsake ja lohistage ala, mida soovite ekraanipildi teha. Rohkemate ekraanipildi valikute leidmiseks vajutage Shift + Ctrl + Kuva aknad ja valige tööriistarib alt funktsioon.






