PDF-faili tükkideks liitmiseks kasutatakse PDF-i jaoturit. Võite PDF-i lehti poolitada, kui soovite dokumendist ainult ühte või kahte (või enamat) lehekülge ja ülejäänud eemaldada või kui PDF on teie jaoks liiga suur.
See võib tunduda keerulise protseduurina, kuid tegelikult on seda väga lihtne teha. On mitmeid võrgu- ja võrguühenduseta valikuid, mis töötavad vaid mõne klõpsuga. Tegelikult võib teie arvutisse isegi olla installitud programm, mis suudab seda tööd teha.
Kuidas PDF-i poolitamine toimib
Enamik allolevatest PDF-i lehtede eraldajatest annab teile mõned valikud: "plahvatage" dokument mitmeks failiks, kus igast originaali leheküljest saab eraldi PDF, eraldage üks (või mitu) konkreetset lehekülge või kustutage teatud osad. PDF-ist, nii et teile jääb alles vaid see osa originaalist, mida soovite.
PDF-ist konkreetsete lehekülgede eraldamisel antakse teile sageli võimalus pooleks jagada nii, et üks PDF sisaldab lehtede esimest poolt ja teine teise poole. Näiteks võite 100-leheküljelise dokumendi poolitada nii, et teil on kaks eraldi PDF-faili, millest igaühel on 50 lehekülge.
Veel üks viis, kuidas need eraldajad töötavad, on see, et saate valida erinevaid lehti. Võib-olla on teie failis 225 lehekülge, kuid soovite ainult lehekülgi 10-50 ja 223-225. Selle stsenaariumi korral jagaksite kaheks eraldi PDF-failiks, mis mõlemad sisaldavad ainult neid lehti, mille valisite ekstraktimiseks. Mõned jaoturid võimaldavad teil isegi poolitatud lehtede vahemikke liita - selleks sisaldaks PDF-fail lehekülgi 10-225, millest 1-9 ja 51-222 on eemaldatud.
Mõned paremad PDF-jagajad saavad dokumenti ka suuruse järgi lõigata. See on ideaalne lahendus, kui teie oma on veebisaidile üleslaadimiseks, meili teel saatmiseks jne liiga suur. Valige lihts alt iga osa suurus. ja programm jagab PDF-i nii paljudeks osadeks kui vaja, et tagada iga faili suurus alla teie määratud suuruse.
iLovePDF
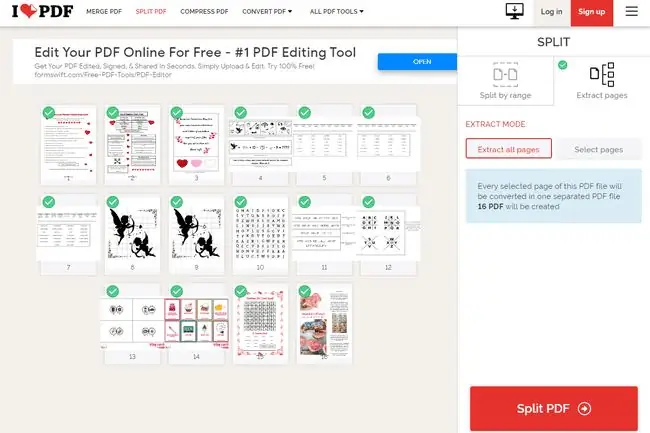
Mis meile meeldib
- Salvestage üks leht, komplekt või iga üksik leht.
- Hankige ja salvestage PDF-e Dropboxi või Google Drive'i vahel.
- Kiired konversioonid.
- Käitab igas arvutis mis tahes brauseris.
Mis meile ei meeldi
- Väikesed eelvaated; ei saa lihts alt kindlaks teha, millised lehed on millised.
- Ei ole selget valikut vaid mõne lehe kustutamiseks.
iLovePDF-i veebisait on üks lihtsamaid viise PDF-i lehtede jagamiseks võrgus eraldi individuaalseteks PDF-failideks. Saate PDF-i üles laadida arvutist või Dropboxi või Google Drive'i konto kaudu.
Faili valimisel on teil kaks võimalust: kas jagada PDF leheküljevahemike kaupa või eraldada PDF-ist kõik lehed.
Valik Kohandatud vahemikud võimaldab teil liita kõik ekstraktitud vahemikud üheks PDF-iks, eemaldades sisuliselt mõned leheküljed algsest PDF-ist, kuid jättes alles kõik muu (teie valitud lehed) terve.
Valik Extract all pages on iseenesestmõistetav: iga leht ekstraheeritakse oma PDF-vormingusse. Näiteks kui lehekülgi on 254, saate 254 PDF-i ZIP-faili.
Sejda
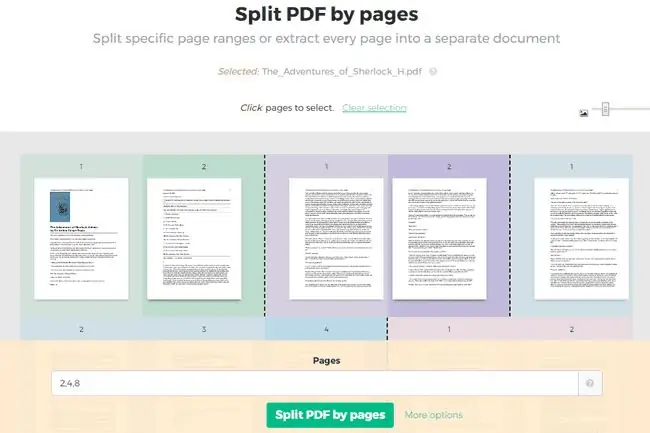
Mis meile meeldib
- Mitu valikut.
- Valige PDF URL-i järgi.
- Suured lehe eelvaated.
- Nimeta tulemus enne allalaadimist ümber.
- Töötab kõigi brauserite ja operatsioonisüsteemidega.
Mis meile ei meeldi
- PDF ei tohi ületada 200 lehekülge.
- PDF peab olema väiksem kui 50 MB.
-
Piiratud kolm tööd tunnis.
- Lehekülgede valimine võib tekitada segadust.
Sejda tasuta veebipõhine PDF-jaotur on väga sarnane iLovePDF-iga, kuid võimaldab teil enne nende ekstraktimist kõigi lehtede eelvaadet vaadata. Lisaks PDF-ide laadimisele arvutist, Dropboxist, OneDrive'ist või Google'i kontolt saab see veebisait importida PDF-e ka URL-i kaudu.
Kui dokument on üles laaditud, on teil neli valikut, kuidas soovite lehekülgi jagada. Saate iga lehe eraldada eraldi PDF-failiks, valida, milliseid lehti soovite poolitada, jagada kõik nii-öelda leheküljed või jagada iga paarisleht.
Sellele saidile üles laaditud failid kustutatakse automaatselt kahe tunni pärast.
Kõik need PDF-i poolitamise valikud on kergesti arusaadavad, välja arvatud valik „Jagage iga X lehekülg”. Kasutaksite seda, kui soovite, et iga PDF sisaldaks kindlat arvu lehti. Näiteks kui teil on 12-leheküljeline PDF-fail, võite jagada iga kahe lehekülje järel kuueks eraldi PDF-iks.
Google Chrome
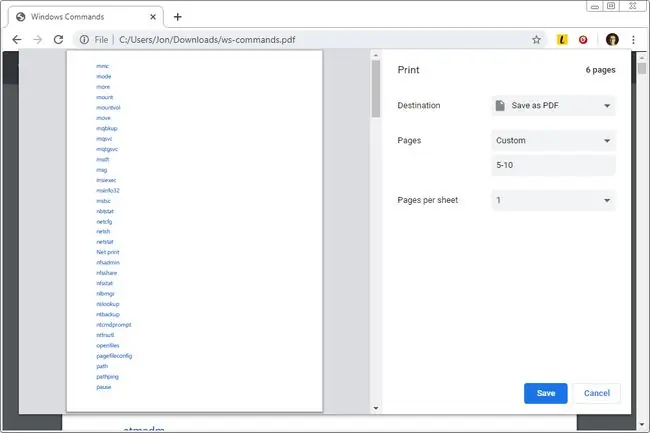
Mis meile meeldib
-
Kiire kasutatav, kui Chrome on juba installitud.
- Pakub tõeliselt suuri lehe eelvaateid.
- Ekstraheerige üks leht või vahemik.
Mis meile ei meeldi
PDF-ist eraldatud lehed liidetakse alati üheks PDF-failiks (mitme PDF-faili tegemiseks peate mitu korda printima, valides iga kord erineva lehe).
Kui kasutate Chrome'i brauserit, saate seda hõlpsasti kasutada PDF-i eraldajana, et salvestada PDF-faili vaid üks leht (või lehekülgede vahemik).
Kuna Chrome toimib PDF-printerina, saate mis tahes faili PDF-faili printida ja arvutisse salvestada. Kuna Chrome saab avada ja lugeda ka PDF-e, saate need kaks hõlpsasti kasutatavaks PDF-jagamisfunktsiooniks ühendada.
Chrome'iga PDF-failist teatud lehtede eraldamiseks tehke järgmist.
- Avage PDF veebis, kasutades selle URL-i või klaviatuuri Ctrl+O (Windows) või Command+O (Mac) otsetee kohaliku PDF-faili avamiseks arvutist.
- Paberkoopia salvestamiseks valige leht nagu tavaliselt Chrome'is, kuid ärge printige seda tegelikult! Kasutage rippmenüüd Sihtkoht, et valida Salvesta PDF-ina.
- Valige rippmenüü Pages ja Custom.
- Sisestage PDF-ist leheküljed, mida soovite jagada. Näiteks ainult teise salvestamiseks tippige 2 Saate printida samal ajal ka teisi lehti ja isegi terveid lehekülgi - eraldage kõik lihts alt komadega. Teine näide, kus Chrome jagab PDF-i, et salvestada ainult 2. ja 4. kuni 6. lehekülge, oleks sisestada 2, 4-6
- Vali Salvesta.
Smallpdf
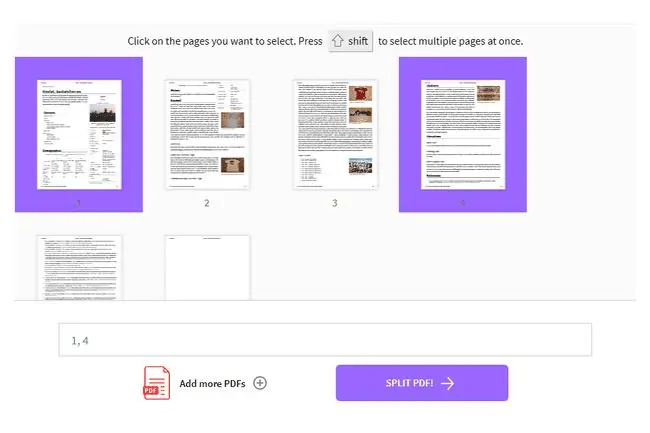
Mis meile meeldib
- Väga lihtne mõista ja kasutada.
- Importige võrgusalvestussaitidelt.
- Palju teisi PDF-tööriistu.
- Käitab mis tahes brauseris mis tahes OS-is.
Mis meile ei meeldi
- Piiratud kahe tasuta ülesandega päevas.
- Ainult üks tasuta poolitusmeetod.
Smallpdf sarnaneb muude veebipõhiste PDF-i jaotajatega, kuid sellel on palju rohkem võimalusi, kui soovite PDF-iga teha rohkem kui lihts alt mõned leheküljed välja lõigata. Saate hoida oma PDF-i võrgus ja teha sellega kõikvõimalikke ilusaid asju.
Pärast üleslaadimist on teil kaks väga lihts alt mõistetavat valikut: ekstraktida iga leht eraldi PDF-failiks (see pole tasuta) või valida, millised lehed ekstraheerida, et luua kohandatud PDF.
Kui valite valiku teha ig alt lehelt eraldi PDF-failid, saate need eraldi alla laadida, hankida need kõik korralikult organiseeritud ZIP-failina ja pöörata lehti.
Kui valite eraldamiseks üksikud leheküljed, kuvatakse lehtede eelvaade; valige, milliseid soovite. Mõned jagajad muudavad selle raskemaks, kui see olema peab, kuid Smallpdf teeb seda väga hästi.
Kui olete PDF-i poolitanud, saate selle isegi Wordiks teisendada, tihendada, teiste PDF-failidega liita ja samal veebisaidil redigeerida.
Teine ainulaadne funktsioon on see, et saate liita mõned oma PDF-lehed mõne teise PDF-faili valitud lehtedega. See sobib suurepäraselt, kui teil on vaja manustada teatud lehti mitmest PDF-ist ja soovite vältida keskmisi väljavõtmis- ja liitmisprotsesse.
Kõik, mille sellele saidile üles laadite, eemaldatakse privaatsuskaalutlustel tunni aja pärast automaatselt.
PDF-ist PNG-ks (või JPG-ks)
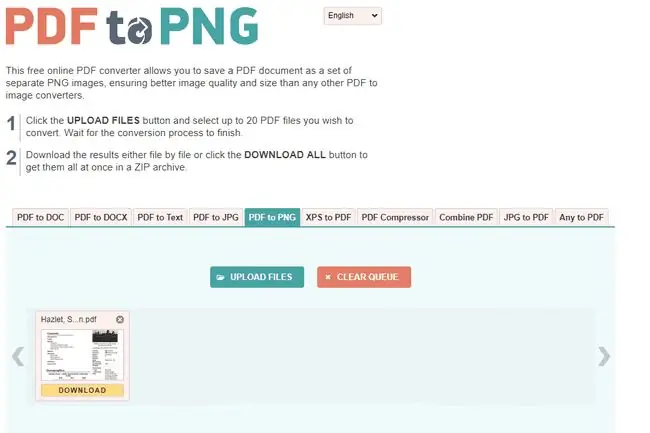
Mis meile meeldib
- Saab jagada kuni 20 PDF-i korraga.
- Salvestab PDF-lehed kahte kõige populaarsemasse pildivormingusse.
- Töötab täielikult võrgus.
Mis meile ei meeldi
- Tõmbab automaatselt välja kõik leheküljed, mitte konkreetsed teie valitud lehed.
- Mitmeid lehekülgi ei saa üheks pildiks ühendada.
- Ava ainult arvutist.
Kui soovite PDF-faili PDF-i asemel PNG-failideks eraldada, kasutage PDF-i PNG-vormingusse. Samuti on olemas veebisait PDF-vormingus JPG-vormingusse, et jagada PDF-i JPG-deks.
Need veebisaidid jagavad sisuliselt iga lehe ja teisendavad need seejärel pildivormingusse. Siin pole kohandatud valikuid - lihts alt üleslaadimisnupp ja allalaadimisnupp. Allalaaditavad failid salvestatakse ZIP-vormingus.
PDF-i poolitamine ja ühendamine (PDFsam)
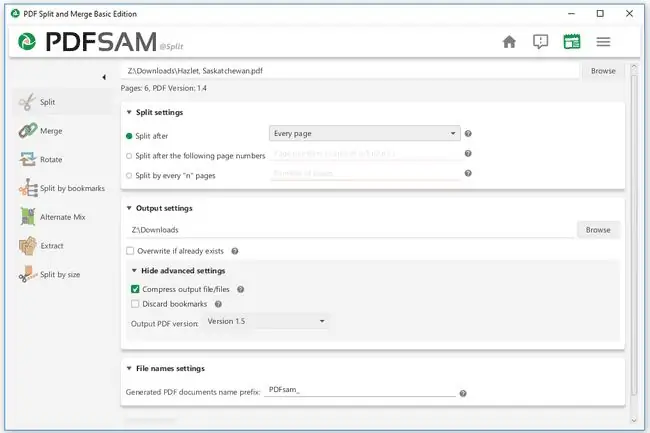
Mis meile meeldib
- Tõesti lihtne kasutada.
- Mitu poolitusvalikut.
- Valige väljastatava faili jaoks muu PDF-versioon.
- Käsurea kasutamine.
- Töötab kõigi operatsioonisüsteemidega.
Mis meile ei meeldi
Programmist ei saa eelvaadet vaadata (kui te selle eest ei maksa).
PDFsam on tasuta PDF-i redigeerimise komplekt, mis liidab, eraldab, pöörab ja poolitab PDF-e. Jagamisvalikud on peaaegu identsed Adobe Acrobati valikutega (allpool), kuid selle programmi kasutamine on 100 protsenti tasuta.
Saate PDF-i jagada iga lehe järel, nii et saate dokumendi iga lehekülje jaoks eraldi PDF-i. Saate jagada ka igal paaris- või paaritul lehel.
See tööriist võimaldab teil leheküljenumbri valides ka PDF-i kaheks eraldi dokumendiks jagada. See loob ühe PDF-faili, mille kõik leheküljed on enne teie valitud numbrit, ja teise iga leheküljega pärast seda.
Teine võimalus on poolitada igal n-leheküljel. See sarnaneb paaris/paaritu valikuga, kuid annab rohkem võimalusi. Näiteks kui teil on 100 leheküljeline PDF-fail ja otsustate selle iga 7 lehekülje järel osadeks jagada, saate 15 PDF-i - 14 7-leheküljelise ja teise kahega.
Kui dokumendis on järjehoidjaid või see on liiga suur, kasutage valikut Järjehoidjate järgi poolitatud või Suuruse järgi poolitatud.
Konkreetsete lehekülgede väljavõtmiseks PDF-ist kasutage käsku Extract ja valige, millised leheküljed või lehevahemikud eksportida.
Adobe Acrobat
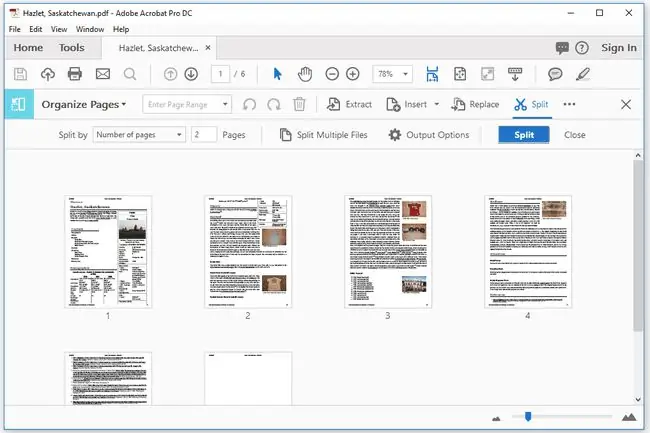
Mis meile meeldib
- Jagage korraga mitu PDF-i pooleks.
- Jagage väiksemateks suurusteks.
Mis meile ei meeldi
- Adobe Acrobat pole tasuta.
- Kõigi muude valikute tõttu võib kasutamine olla segane.
Just nagu PDFsam, on ka Adobe Acrobat suurepärane viis PDF-failide mitmeks osaks jagamiseks. Saate valida, kas jagada lehtede arvu, faili suuruse või tipptaseme järjehoidjate järgi.
Näiteks kui teil on 6-leheküljeline PDF-fail, mille soovite osadeks jagada nii, et igal dokumendil on ainult kaks lehekülge, saate valida lehekülje arvuks 2” PDF-i jagamiseks ja Adobe Acrobat teeb PDF-ist kolm osa, millest igaüks sisaldab kahte lehekülge (kokku kuus lehekülge).
Adobe Acrobat teeb lihtsaks ka väga suurte PDF-ide saatmise meili teel või nende üleslaadimise veebisaitidele, mis suuri PDF-e vastu ei võta. Kasutage suvandit „Faili suurus”, et jagada PDF tükkideks, mis on piisav alt väikesed, et seda aktsepteerida kõikjal, kus te seda kasutate.
Adobe Acrobati PDF-i poolitamise valik on menüüs Tools; valige suvand Organize Pages ja seejärel valige, millist PDF-i soovite osadeks jagada. Adobe Acrobati vanemates versioonides kasutage valikut Tööriistad > Pages > Tükeldatud dokument.
Microsoft Word
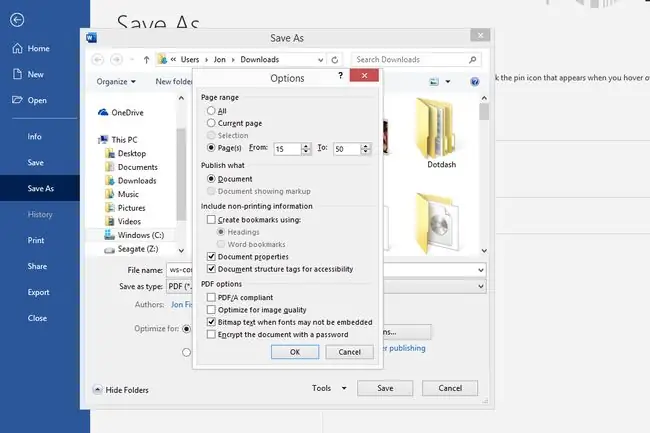
Mis meile meeldib
- Kui Word on juba installitud, pole vaja midagi uut alla laadida.
- Enne poolitamist on lihtne teada, kuidas iga leht välja näeb.
- Võimaldab PDF-i samal ajal redigeerida.
Mis meile ei meeldi
- MS Word pole tasuta.
- Esm alt tuleb teisendada tekstiks (see mõjutab tavaliselt vormingut drastiliselt).
- Töötab ainult Windowsis ja Macis.
Kui teil juba on MS Word, on seda ülilihtne kasutada PDF-i jagajana. Kui te aga seda ei tee, pole vaja seda osta lihts alt selleks, et kasutada seda jaoturina, kui seal on paremaid (ja tasuta) valikuid.
See toimib nii, et peate esm alt dokumendi redigeerimiseks avama. Kui on aeg salvestada ja valida, milliseid lehti säilitada, jagate PDF-i sisuliselt pooleks.
Siin toimige:
- PDF-i leidmiseks kasutage Fail > Ava. See võib olla lihtsam, kui muudate faililaiendi rippmenüü valikuks PDF-failid (.pdf).
- Kui näete teadet, et Word peab PDF-faili redigeeritavaks dokumendiks teisendama, valige OK. Sõltuv alt faili suurusest, teksti hulgast ja lehekülgede arvust võib see veidi aega võtta.
- Kasutage avamiseks klahvi F12 või minge File > Salvesta nimega salvestamise dialoogiboks. Kui näete teadet kaitstud vaate kohta, valige Luba salvestamine.
- Otsustage, kuhu salvestada. Andke sellele teine nimi, kui salvestate selle algse PDF-iga samasse kohta.
- Rippmenüüs Salvesta tüüp valige PDF (.pdf).
- Valige Options.
- Valige ülaosas alal Paange mull valiku Page(s). kõrval.
- Otsustage, kuidas soovite, et Word PDF-faili jagaks. Lihts alt ühe lehe väljavõtmiseks ja kõigi teiste eemaldamiseks tippige mõlemasse tekstikasti sama lehekülje number, vastasel juhul valige säilitamiseks mitu lehekülge.
- Valige OK.
- Valige dialoogiboksis Salvesta. Nüüd saate Wordist väljuda.
PDFelement Professional
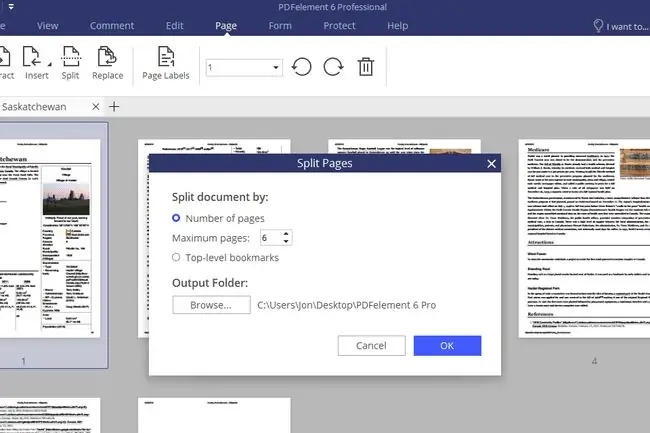
Mis meile meeldib
- Iseenesestmõistetavad valikud.
- Suured lehe eelvaated.
- Mitu PDF-i poolitamise valikut.
- Vahelehtedega sirvimine.
- Palju tööriistu muude PDF-iga seotud toimingute tegemiseks.
- Töötab Windowsi ja Maciga.
Mis meile ei meeldi
- Pole tasuta (prooviversioon lisab vesimärgi).
- Toetab ainult kahte operatsioonisüsteemi.
- Kõik valikud võivad olla tohutud, kui soovite lihts alt PDF-i osadeks jagada.
PDFelement Professional on veel üks täisväärtuslik PDF-i redigeerimiskomplekt, mis ei ole tasuta, kuid pakub muu hulgas palju võimalusi PDF-i redigeerimiseks, tihendamiseks, kaitsmiseks ja tükeldamiseks.
Kui PDF on avatud, minge vahekaardile Lehekülg ja kasutage ül altoodud ekraaniga sarnase kuva nägemiseks funktsiooni Split. Saate jagada dokumendi lehtede arvu või tipptasemel järjehoidjate järgi.
Kui kasutate selle asemel suvandit Extract, saate valida, millised PDF-i lehed salvestada, mis eemaldab PDF-ist puuduvad leheküljed. Või lihts alt paremklõpsake ja kustutage kõik lehed, mida soovite avada.
Seda programmi saate kasutada ka PDF-i kindlate lehtede pööramiseks, lehtede ühendamiseks, et luua üks pilt, lehekülgi asendada või lisada mõne teise PDF-faili lehtedega, sisestada tühje lehti, printida konkreetseid lehti, eraldada vormiandmed, parooli lisamine, PDF-lehtede kärpimine, PDF-lehtede salvestamine mitmesse failivormingusse (pildid, Excel, Word, TXT, HWP jne) ja palju muud.
PDF-i poolitamine ja ühendamine
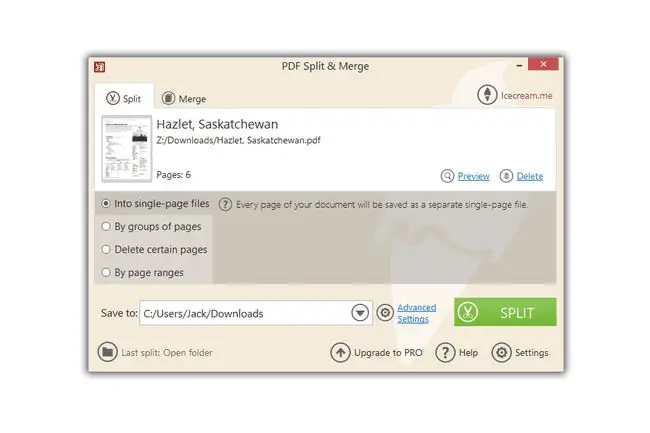
Mis meile meeldib
- Sirge ja asjakohane; lihtne kasutada.
- Mitu jagamisvalikut.
- Annab lehtedest suuri eelvaateid.
Mis meile ei meeldi
- Tasuta ainult prooviperioodi ajal.
- Linux-i versiooni pole.
See programm ei suuda arvata, mis juhtub, kui valite teatud valikud. Valige lihts alt peaaknas suvand Split ja valige üks neljast PDF-i poolitamise valikust.
Igal valikul on programmis lühike selgitus, mis selgitab selgelt, mis juhtub, kui jätkate selle valikuga. See pole PDF-i poolitajate või muude PDF-i redigeerimisprogrammide puhul tavaline, nii et selle programmi kasutamisel tasub sellele mõelda.
Saate salvestada iga lehekülje eraldi PDF-failina, rühmitada lehti kokku, et jagada PDF tükkideks, valida, millised lehed PDF-ist kustutada, ja jagada PDF-i nii paljudest lehtedest koosnevateks rühmadeks.
Peale PDF-faili parooli lisamise ja mitme PDF-i lehe ühendamise toimib see programm täiusliku PDF-i jagajana ainult siis, kui te ei soovi paljude muude redigeerimisvalikutega jamada.
A-PDF poolitatud
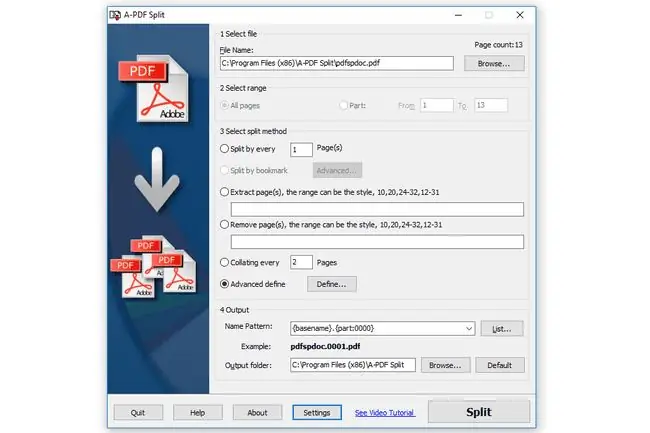
Mis meile meeldib
- Lihtne liides.
- PDF-i tükeldamiseks on mitu võimalust.
- Töötab macOS-is ja Windowsis.
Mis meile ei meeldi
- Pole tasuta.
- Ei sisalda sisseehitatud PDF-vaaturit, et näha, milliste lehtedega te töötate.
Nagu nimigi viitab, on A-PDF Split PDF-i poolitaja. Sellel programmil pole palju peale PDF-i poolitamise võimaluste, kuid see teeb seda hästi ja sellel on mõned ainulaadsed funktsioonid, mis väärivad tähelepanu.
Alustuseks töötab see programm sarnaselt teistega selles loendis. Saate valida leheküljevahemiku, mille järgi PDF-i jagada, teha eraldi PDF-i iga dokumendi lehekülje jaoks või jagada see iga nii mõnegi lehekülje järel. Kui järjehoidjaid on manustatud, saate PDF-i ka nende järgi jagada.
A-PDF Splitter saab ka teatud leheküljed PDF-failist eraldada, et need algsest failist eraldada, või saate valida, millised lehed eemaldada.
Valik "Täpsem defineerimine" on sama mis mitme vahemiku valik teistes ül altoodud PDF-jaoturites, ainult programmi "täpsemas" osas. Seega saate seda kasutada lehtede 1-4 ja 8-15 poolitamiseks, näiteks mõne keskmise lehekülje kiireks eemaldamiseks.
Seadetes on valik paremklõpsu kontekstimenüü valiku lubamiseks, et PDF-faile selles programmis hõlpsasti avada.






