Mida teada
- Windows: paremklõpsake WiFi-indikaatorit > Ava võrgu- ja Interneti-sätted > Wi-Fi > Muuda adapteri valikuid. Topeltklõpsake võrku.
- Windowsi alternatiiv: valige Ava võrgu- ja Interneti-sätted > Wi-Fi > Võrgu- ja ühiskasutuskeskus. Valige oma Interneti-ühendus.
- Maci arvutis hoidke all klahvi Option ja klõpsake ikooni Wi-Fi. Otsige eelistatud ühenduse alt Tx Rate.
See artikkel selgitab, kuidas kontrollida Wi-Fi kiirust Windowsi ja Maci arvutites. See sisaldab teavet veebipõhise kiirustesti kasutamise kohta.
Kuidas kontrollida Wi-Fi kiirust Windowsi arvutis
Wi-Fi kiiruse kontrollimiseks Windowsi arvutis on mitu võimalust, kuid need kõik viivad sisuliselt samasse kohta. See on kõige lihtsam viis.
-
Paremklõpsake ekraani allservas asuval Windowsi tegumiribal Wi-Fi indikaatoril ja klõpsake nuppu Ava võrgu- ja Interneti-sätted.

Image -
Ilmuvas dialoogiboksis Status klõpsake Wi-Fi.

Image -
Dialoogiboksis Wi-Fi klõpsake dialoogiboksi paremal küljel nuppu Adapteri valikute muutmine.

Image -
A Võrguühendused Ilmub dialoogiboks, mis loetleb kõik teie võrguühendused. Topeltklõpsake sellel, mille kiirust soovite kontrollida.

Image -
Leidke kuvatavas dialoogiboksis Wi-Fi olek loendis Speed Connection.jaotis. See on teie WiFi-ühenduse kiirus.

Image
Kui teil on raskusi ja olete kindel, et see ei ole kiirusega seotud, saate mõõta ka oma Wi-Fi signaali tugevust, et näha, kas miski võib signaali häirida ja ühendus- või puhverdusprobleeme põhjustada.
Alternatiivne viis WiFi-kiiruse kontrollimiseks Windowsi arvutis
Alternatiivne meetod on klõpsata Võrgu- ja ühiskasutuskeskus dialoogiboksis Wi-Fi (samm 3 ülal) ja seejärel:
-
Klõpsake dialoogiboksis Võrgu- ja ühiskasutuskeskus oma Interneti-ühendust.

Image -
Ekraanile ilmub sama Wi-Fi olek dialoogiboks koos teie ühenduse kiirusega.

Image
Kuidas kontrollida WiFi kiirust Macis
Kuigi Wi-Fi kiiruse leidmine Windowsi arvutis pole liiga keeruline, on see keerulisem kui Macis. Macis on otsitava teabe leidmiseks palju vähem klikke.
- Oma Maci arvutis hoidke all klahvi Option ja klõpsake ülemise tööriistariba paremas servas ikooni Wi-Fi.
- Kuvatakse valikute ja teabe loend ning kuvatakse teie praegune Interneti-ühendus.
-
Teie praeguse Interneti-ühenduse all on teave teie ühenduse kohta. Otsite Tx Rate. See on teie Interneti-kiirus sel hetkel.

Image
Lisavalikud WiFi kiiruse leidmiseks
Kuigi Wi-Fi kiiruse saavutamine ei ole Windowsi ega Maci arvutis keeruline, võib see siiski olla rohkem seotud, kui proovite. Kui jah, pole midagi, sest saadaval on palju teenuseid, mis mõõdavad teie eest teie WiFi-kiirust. Näiteks on Ookla Speedtest nii populaarne kui ka turvaline.
Teenuse kasutamiseks minge lihts alt oma lemmikbrauseris veebisaidile ja klõpsake siis nuppu Go. Testi lõpuleviimiseks kulub paar minutit, kuid teenus testib pingi-, üles- ja allalaadimiskiirust.
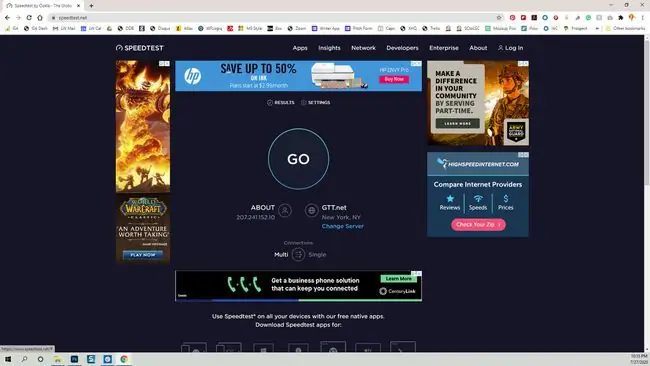
Üks hoiatus, kui kasutate veebisaiti Interneti-kiiruse testimiseks; mõned saidid ei ole nii usaldusväärsed kui teised. Kui kavatsete oma WiFi kiiruse testimiseks kasutada veebisaiti, veenduge, et see on sait, mida saate usaldada.






