Mida teada
- Paigaldage ühilduv mängukontroller sidumisrežiimi, vajutades ja hoides mitu sekundit all Bluetooth-nuppu.
- Avage iPadis Settings > Bluetooth. Lülitage vajadusel Bluetooth sisse ja valige saadaolevate seadmete loendist kontroller.
- Märkus. PS4 kontrolleri ühendamine hõlmab teie iPadi ja kolmanda osapoole rakenduse vanglamurdmist.
Kui olete valmis viima oma iPadi mängimise järgmisele tasemele, võiksite kasutada tahvelarvutiga füüsilist kontrollerit. Selles artiklis selgitatakse, kuidas ühendada iPadiga mitmesuguseid mängukontrollereid, sealhulgas Xbox One'i kontrollerit, DualShocki ja GameVice'i.
Ühendage iPadi MFI-sertifikaadiga kontroller
Tootjad, nagu SteelSeries, on hakanud tootma spetsiaalselt mobiilseadmetele, näiteks Apple'i iPadile mõeldud kontrollereid - neid tooteid tuntakse kui „Made For iPhone” või MFI-seadmeid. Kui ostsite selliselt ettevõttelt juhtmevaba kontrolleri, tuleb see ühendada Bluetoothi kaudu.
Kuigi iga seade ühendatakse veidi erineval viisil ja soovitame vaadata oma seadmega kaasasolevat juhendit, saate protsessi abistamiseks järgida neid üldisi samme.
-
Alustage lülitage sisse oma Bluetoothi kontroller ja asetage see sidumisrežiimi; seda saab üldiselt teha seadme Bluetoothi nuppu/lülitit all hoides.
Enamik seadmeid kinnitab, et need on siniste ja punaste vilkuvate tuledega eduk alt sidumisrežiimi lülitatud.
- Avage oma iPadis rakendus Settings ja valige Bluetooth.
-
Esm alt veenduge, et Bluetooth oleks sisse lülitatud - tähistatud rohelise liuguriga - seejärel puudutage all seadme nime Muud seadmed ühendamiseks.
- Teie kontroller peaks nüüd olema ühendatud teie iPadiga ja võite hakata mängima.
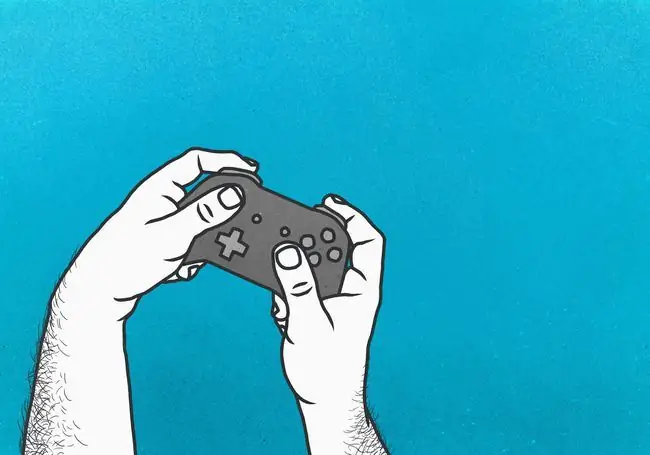
Ühendage Xbox One'i kontroller iPadiga
Mängijatel, kes soovivad ühendada tuttavat kontrollerit oma iPadiga, veab, kui nad on harjunud kasutama Xbox One'i kontrollerit. Xbox One'i kontrolleri iPadiga ühendamise protsess sarnaneb kõigi teiste Bluetooth-seadmetega ja seda kirjeldatakse üksikasjalikult allpool.
See protsess töötab ainult Xbox One'i kontrolleriga. Vanem Xbox 360 kontroller ei toeta seda meetodit.
-
Alustage lülitage sisse oma Xbox One kontroller ja asetage see sidumisrežiimi; seda saab teha, klõpsates nuppu Xbox- keskmist ümarat logo nuppu.
Kui Xbox One konsool on juba teie kontrolleriga seotud, võtab see kontrolleri ja iPadiga sidumise katsel üle. Selle õpetuse järgimisel lülitage kindlasti Xbox One konsool täielikult välja - mitte ainult ooterežiimis.
- Avage oma iPadis rakendus Settings ja valige Bluetooth.
- Esm alt veenduge, et Bluetooth oleks sisse lülitatud - tähistatakse rohelise liuguriga - seejärel puudutage Xbox One’i kontrollerit jaotises Other Devices ühendamiseks.
- Teie kontroller peaks nüüd olema ühendatud teie iPadiga ja võite hakata mängima.
Ühendage PlayStationi kontroller iPadiga

Hoolimata nii PlayStationi kui ka Xbox One'i kontrolleridest, mis mõlemad kasutavad seadmetega ühenduse loomiseks Bluetoothi, ei tunne iPad PlayStationi kontrollereid ära ilma häkkimiseta. Häkkimine, mis võib kahjustada teie iPadi turvalisust.
PS3 või PS4 kontrolleri kasutamiseks iPadiga peate esm alt seadme jailbreakima. Pärast jailmurdmist järgige neid samme, et installida Cydia poest Controllers for All.
Jailbreak on seadme ohutuse jaoks hall ala. Apple ei toeta ametlikult ühtegi nende tarkvara jailbreakitud versiooni. Lisaks võib vanglamurdmine tutvustada teie seadmele võimalikke turvariske.
- Avage oma vangistatud seadmes rakendus Cydia.
- Otsige rakendust Controllers for All ja install seda.
- Ühendage nii PlayStationi kontroller kui ka iPad Maci või PC-ga.
-
Laadige oma Macis või PC-arvutis alla rakendus Pair Sixaxis Controller ja avage.
Valige nupp Pair Controller to iPad.
- Katkesta ühendus oma iPadi ja PlayStationi kontrolleri Maci või PC-arvutiga.
- Kui käivitate mängu oma iPadis, teatab see, et on PlayStationi kontrolleri jaoks valmis. Ühenduse loomiseks klõpsake oma kontrolleri nupul PlayStation.
- Teie kontroller peaks nüüd olema ühendatud teie iPadiga ja võite hakata mängima.
GameVice'i kontrolleri ühendamine iPadiga

Üks ettevõte on teinud iPadi kontrollerite turul suure edu ja neid tuntakse GameVice'ina. Pakkudes mitmeid erinevaid kontrollereid, mis on ühendatud nii iPhone'i kui ka iPadi seadmetega, muudavad need kahe analoogse juhtkangi, D-Padi, kaitseraudade, päästikute ja nuppude kinnitamise lihtsaks vaid mõne sekundiga.
GameVice ei ole veel välja andnud oma kontrolleri versiooni, mis ühilduks uusimate servast servani ekraaniga iPadidega, kuna need kasutavad USB-C-porti, mitte valgustusporti.
- Esm alt veenduge, et olete oma iPadi jaoks ostnud õige GameVice'i kontrolleri versiooni - erinevad versioonid on mõeldud erinevatele mudelitele.
- Ühendage kontrolleri parempoolne osa oma valgustuspordiga selle sisseehitatud pistiku kaudu.
- Nüüd venitage kontrolleri vasakpoolne osa iPadi vastasotsa ja turvaline.
- Teie kontroller peaks nüüd olema ühendatud teie iPadiga ja võite hakata mängima.
Ühendusprobleemide lahendamine
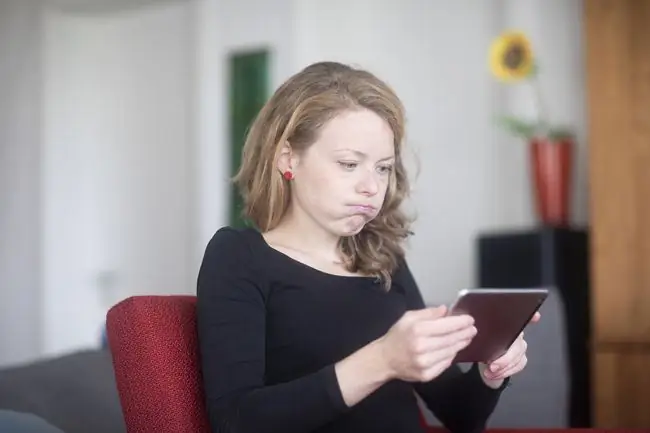
Püüdes oma kontrollerit iPadiga ühendada, võib teil tekkida probleeme. Vaadake neid nõuandeid ja nippe, et ületada võimalikud veaotsingu tõkked.
- Proovige kontrollerit uuesti sidumisrežiimi seada, protsess võis esimesel katsel ebaõnnestuda - täielikud juhised leiate kontrolleri juhendist.
- Veenduge, et teie kaugjuhtimispult on täielikult laetud ja aku ei oleks tühi, kuna see võib ühenduse loomist takistada.
- Kontrollige topelt veendumaks, et teie iPadi Bluetoothi funktsioon on sisse lülitatud ja teie seade pole lennukirežiimis.
- Värskendage iOS-i uusimale versioonile, et teie seade ühilduks uusimate tarvikutega.
- Kui toode on MFI-sertifikaadiga, võtke selle iPadiga ühendamisel abi saamiseks ühendust tootjaga.
MFI-sertifikaadita kontrollereid, nagu Xbox One kontroller või PlayStationi kontroller, Apple ei toeta.
Kui hullemaks läheb, võite alati külastada kohalikku Apple Store'i, kus nad saavad teid aidata MFI-sertifikaadiga kontrolleritega ühenduse loomisel.






