Mida teada
- Samsung Cloudi juurde pääsemiseks avage Settings > Pilv ja kontod > Samsung Cloud > Settings > Sünkroonimise ja automaatse varundamise seaded.
- Sünkroonimise sisselülitamiseks lükake iga andmetüübi jaoks lüliti asendisse Sees.
- Samsung Cloudi veebiportaalile pääsete juurde ka veebibrauseri kaudu.
Selles artiklis selgitatakse, kuidas pääseda juurde Samsung Cloudile Samsung Galaxy seadmetes, milles töötab Android 7.0 (Nougat) või uuem. Samuti selgitatakse, kuidas andmeid sünkroonida, varundada, taastada ja eemaldada.
Kuidas Samsung Galaxys Samsungi pilvele juurde pääseda
Samsung Cloud on tasuta varundusteenus, mis on saadaval enamiku Samsung Galaxy nutitelefonide ja tahvelarvutite jaoks. Kuigi Samsung Cloud suudab salvestada suuri andmemahtusid, ei ole see mõeldud failide üleslaadimise, jagamise ja allalaadimise veebiruumiks. Selle asemel võimaldab Samsung Cloud kiiresti laadida seadme sätteid ja andmeid, kui kaotate seadme või peate tehaseseadetele lähtestama, kuna seade on lakanud töötamast. Samsung Cloudi kasutamise alustamiseks oma Samsung Galaxy seadmes toimige järgmiselt.
-
Avage telefoni Settings ja navigeerige jaotisse Pilv ja kontod > Samsung Cloud.
Teil võidakse paluda sisse logida oma Samsungi kontoga või registreerida uus konto.

Image -
Koputage paremas ülanurgas kolme punkti ja valige kuvatavast menüüst Settings, seejärel puudutage Sünkroonimise ja automaatse varundamise seaded.
Puudutage Sünkroonimine ja varundamine rändluse ajal, et võimaldada sünkroonimist mobiilsidevõrgu kaudu. Mobiilse andmeside säästmiseks ja ainult WiFi kaudu sünkroonimise lubamiseks jätke see valik keelatuks.

Image -
Kerige vahekaardil Sync alla ja libistage lüliti asendisse On iga andmetüübi puhul, mida soovite sünkroonida.
Valitud andmete käsitsi sünkroonimiseks puudutage Sync Now.
-
Puudutage Automaatne varundamine, seejärel kerige alla ja libistage lüliti asendisse On iga andmetüübi jaoks, mida soovite varundada, näiteks Kalender, Kontaktid või Galerii.

Image -
Minge tagasi Samsung Cloudi peamenüüsse ja puudutage ülaosas oma nime, et näha, kui palju salvestusruumi on saadaval ja kui palju te kasutate. Andmete käsitsi varundamiseks kerige alla ja puudutage Varunda see telefon.
Mõnes seadmes saate fotode sünkroonimiseks valida võrgusuvandid, puudutades Gallery.

Image
Kuidas Samsungi pilvest üksikut fotot eemaldada
Kui olete oma Samsungi pilvekonto seadistanud, saate oma mobiilseadmest kustutada pilte, mida te enam pilves ei soovi. Avage rakendus Gallery ja valige foto, mille soovite kustutada, seejärel puudutage prügikasti ja puudutage Delete.
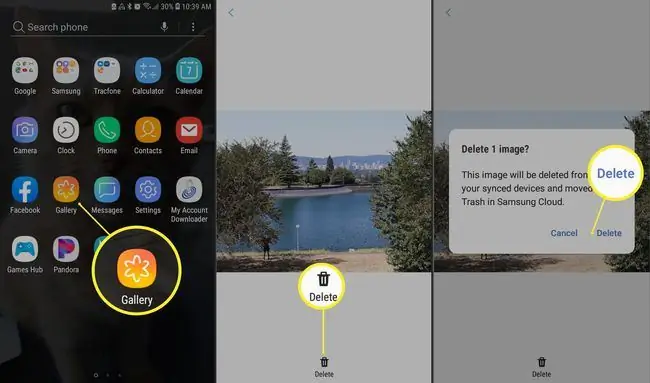
Selle meetodi kasutamine kustutab pildi ka teenusest Google Photos ja saadab selle Samsung Cloudi prügikasti. Praegu ei saa te Samsungi pilves ega prügikastis üksikuid faile vaadata ega alla laadida. Kui soovite kustutada Samsung Cloudist kalli foto, säilitades selle enda tarbeks, salvestage see esm alt SD-kaardile.
Kuidas kustutada iga foto Samsungi pilvest
Kui soovite Samsungi pilves igast fotost lahti saada, avage Samsung Cloud ja valige Gallery > Kustuta kõik galerii andmed Samsung Cloudist> Kustuta ja lülita sünkroonimine välja.
Kuigi need on Samsungi pilvest eemaldatud, peaksid pildid jääma teie Galaxy seadmesse nii galeriisse kui ka teenusesse Google Photos.
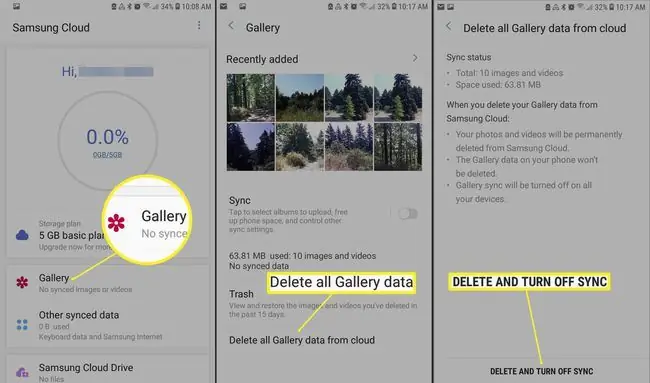
Kuidas andmeid Samsungi pilvest taastada
Oma Galaxy seadmest osade või kõigi andmete ja seadete taastamiseks avage Samsung Cloud ja kerige alla, et valida Restore data. Valige, milliseid andmeid soovite taastada (või valige Vali kõik), seejärel puudutage Restore.
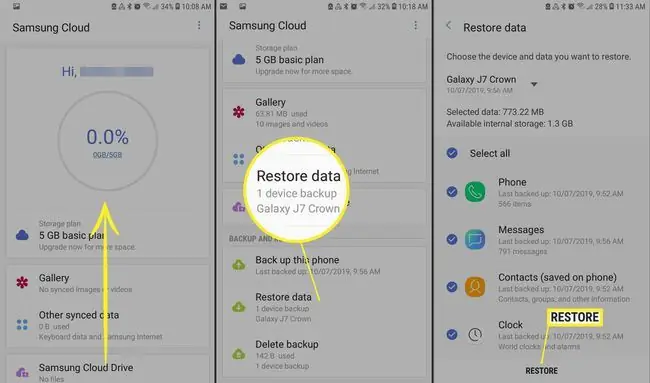
Alumine rida
Samsung Cloudile arvutist veebibrauseri kaudu juurde pääsemiseks logige sisse Samsung Cloudi veebiportaali kaudu, et näha fotosid, videoid ja muid faile kõigist oma Galaxy seadmetest.
Mida Samsungi pilvmälu toetab?
Samsung Cloud toetab lubatud seadmetes järgmiste üksuste varundamist, sünkroonimist ja taastamist:
- Avaekraani paigutus, süsteemiseaded, järjehoidjad, kõnelogi ja e-posti kontod Galaxy seadmes.
- Rakenduste seaded ja andmed eellaaditud Samsungi rakenduste jaoks, nagu kalender, Samsungi Internet, kontaktid ja Samsungi märkmed.
- Kasutajaandmed, nagu dokumendid, fotod, muusika ja videod.
Samsung Cloud toetab ka kuni 15 GB tasuta salvestusruumi. Lisaks pakub Samsung mõne operaatori mõne seadmemudeli jaoks tasulisi lisasalvestusvõimalusi.
Mida Samsungi pilvmälu ei toeta
Samsung Cloud ei ole täiuslik ja enne teenuse kasutamist peate teadma mitut asja:
- Algselt toetas Samsung kolmandate osapoolte rakenduste andmeid. 2018. aasta jaanuaris teatas Samsung kolmandate osapoolte rakenduste andmete toe lõpetamisest ja kavatsusest hakata selliseid andmeid teenusest kustutama.
- Samsung Cloud ei toeta SD-kaartidel olevaid andmeid.
- Samsung Cloud pole Verizoni Galaxy seadmetes saadaval.
- Samsung Cloudi ei toeta ükski operaator mudelitel, mis on varasemad kui Galaxy 6 Series, Galaxy J3 ja J7, Galaxy Note 4 Series või Galaxy Tab A ja Tab S2.
Saate oma Samsungi pilvesalvestusele juurde pääseda ainult toetatud Galaxy seadmest. Samsung Cloudi täpsed funktsioonid sõltuvad seadme mudelist, traadita side operaatorist ja Androidi versioonist.
Samsung Cloudi toetavate seadmete hulgas võib eri tüüpi Samsungi andmete varundamise ja sünkroonimise võimalus erineda; varukoopiad võivad piirduda näiteks kontaktide ja kalendriga. Lisaks võib teil olla võimalik sünkroonida teatud tüüpi andmeid kas WiFi- või mobiilsidevõrgu kaudu, kuid muud tüüpi andmeside jaoks on ainult WiFi-ühendus.






