Mida teada
- Windowsis: Insert > Pildid. Navigeerige ja valige GIF. Vajutage Insert. GIF-i testimiseks avage Slaidiseanss > Praegusest….
- Võrgus: Sisesta > Pildid > See seade. Valige Vali fail, topeltklõpsake GIF-il ja vajutage Insert.
- Maci puhul: sisestage > Pildid > Pilt failist. Navigeerige ja valige GIF. Vajutage Insert. GIF-i testimiseks avage Slaidiseanss > Praegusest….
See artikkel selgitab, kuidas lisada PowerPointi esitlusele GIF-e ja kuidas leida GIF-e PowerPointi abil. Selles artiklis olevad juhised kehtivad PowerPoint 2019, 2016, 2013, 2010; PowerPoint Online ja PowerPoint for Microsoft 365.
GIF-i sisestamine PowerPoint 2010 või uuemasse versiooni
- Avage PowerPoint ja minge slaidile, kuhu soovite GIF-i lisada.
-
Minge Insert ja klõpsake Pictures.
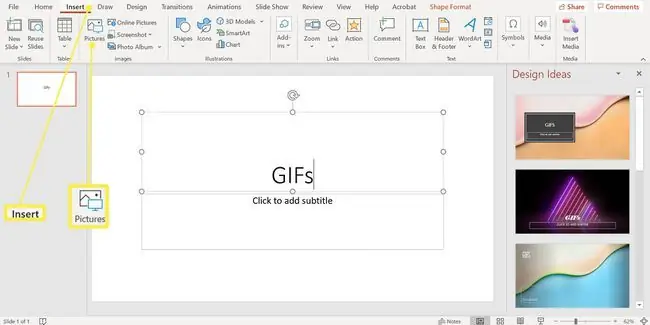
Image - Navigeerige dialoogiboksis Pildi lisamine GIF-faili asukohta oma arvutis, valige fail ja klõpsake nuppu Insert. Mõnes PowerPointi versioonis võib selle nimi olla Open.
- Avage Slaidiseanss ja valige GIF-i animeerimiseks rühmas Alusta slaidiseanssi praegusest slaidist.
Esitluse esitamisel animeeritakse-g.webp
GIF-i sisestamine PowerPointi Maci jaoks
GIF-i lisamine PowerPointi Maci versioonile on peaaegu identne selle Windowsi versiooniga.
- Avage PowerPoint ja minge esitluses slaidile, kuhu soovite GIF-i lisada.
- Ava Insert.
-
Valige Pictures ja Pilt failist.

Image - Navigeerige oma arvutis GIF-faili asukohta, valige fail ja valige Insert.
- Avage Slaidiseanss ja valige animatsiooni vaatamiseks Esita praeguselt slaidilt.
Esitluse esitamisel animeeritakse-g.webp
GIF-i sisestamine PowerPoint Online'i
Kuigi mitte nii jõuline kui esmaklassilised töölauaversioonid, saate siiski sisestada PowerPoint Online'i GIF-i ja vaadata animatsiooni, käivitades slaidiseansi, täpselt nagu töölauaversiooni puhul.
- Logige veebis sisse oma Microsofti kontole ja minge PowerPointi.
- Minge slaidile, kuhu soovite GIF-i lisada.
-
Ava Insert > Pildid > See seade. Avaneb pildi lisamise dialoogiboks.

Image -
Valige Vali fail, topeltklõpsake oma arvutis GIF-failil ja vajutage Insert.
Kuidas leida GIF-faile
Kui te ei soovi oma arvutisse alla laaditud GIF-i kasutada, kasutage selle leidmiseks PowerPointi veebipõhise pildiotsingu funktsiooni.
- Avage PowerPoint ja minge slaidile, kuhu soovite GIF-i lisada.
- Mine Insert.
-
Valige rakenduses PowerPoint 2010 Clip Art või PowerPoint 2013 või uuemas versioonis Online Pictures.

Image - Tippige otsingukasti animated või gif ja vajutage Enter. Kitsendage oma valikuid, lisades märksõna, näiteks animeeritud part või äri-gif.
- Märkige ruut Ainult Creative Commonsis, et otsida pilte, mida saate oma esitluses seaduslikult kasutada.
- Valige GIF, mida soovite kasutada, ja valige Insert, et see slaidile lisada.






