Xposed on platvormi nimi, mis võimaldab installida oma Android-seadmesse väikseid programme, mida nimetatakse mooduliteks ja mis saavad kohandada selle välimust ja funktsioone.
Xposedi raamistiku eeliseks mõne seadme kohandamise meetodi ees seisneb see, et te ei pea tegema süsteemiüleseid muudatusi (modifikatsiooni), mis sisaldab palju muudatusi, et saaksite selle hankida või kaks modi. Valige lihts alt soovitud ja installige need ükshaaval.
Põhiidee seisneb selles, et pärast rakenduse nimega Xposed Installer installimist saate seda kasutada, et leida ja installida muid rakendusi/mooduleid, mis suudavad teha mitmesuguseid asju. Mõned võivad pakkuda OS-i väikseid muudatusi, näiteks peita olekuribal operaatori silt või suuremaid funktsioone muuta kolmandate osapoolte rakendustes, nagu sissetulevate Snapchati sõnumite automaatne salvestamine.
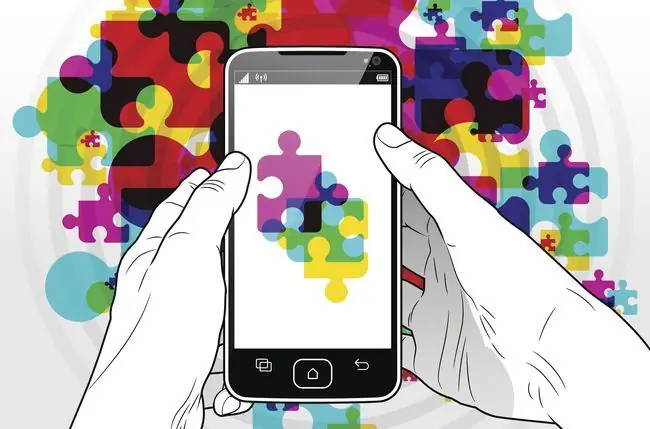
Järgmised juhised kehtivad olenemata sellest, kes teie Android-telefoni tegi: Samsung, Google, Huawei, Xiaomi jne. Praegu toetatakse aga ainult Androidi versioone kuni 8.1 (Oreo).
Enne Xposed Frameworki installimist
Esm alt peate tegema mõned asjad:
- Veenduge, et teie seade oleks täielikult varundatud. Xposedi installimisel või kasutamisel võib tekkida probleeme, mis jätavad teie seadme kasutuskõlbmatuks.
- Kontrollige, millist Androidi versiooni kasutate, et teaksite, kas teie seade ühildub ja kui jah, siis milline allalaadimislink allpool valida. Selle leiate seadetest, tavaliselt jaotisest Teave telefoni kohta või Teave seadme kohta, ja võib-olla on see maetud sügavamale More või Tarkvarateave ala.
- Tuvastage oma seadme protsessori arhitektuur. Droidi riistvarateave on üks rakendus, mis võib teile seda teavet näidata.
- Peate oma seadme juurima.
Kuidas installida Xposed Framework
- Installige arvutisse Android Debug Bridge (ADB) ja Fastboot.
- Installige oma telefoni TWRP, kasutades Fastbootit.
-
Laadige alla viimati välja antud Xposed ZIP-fail, mis ühtib teie seadme Androidi versiooniga ja protsessori arhitektuuriga.
- Android 8.1
- Android 8.0
- Android 7.1
- Android 7.0
- Android 6.0
- Android 5.1
- Android 5.0
Igas neis kaustas on teisi kaustu, mis vastavad seadme protsessori arhitektuurile. Oluline on alla laadida õige, mis teie telefonile kehtib.
- Ühendage telefon arvutiga ja lubage failide edastamine.
- Kopeerige oma telefoni 3. sammus alla laaditud fail.
-
Käivita arvutist järgmine ADB-käsk:
adb taaskäivitamise taastamine
- Puudutage oma telefoni TWRP menüüs Install.
- TWRP-st leidke ja valige kopeeritud ZIP-fail ning seejärel pühkige paremale Pühkige, et kinnitada Flash.
- Puudutage Reboot System.
-
Kui telefon uuesti sisse lülitub, külastage seda allalaadimislehte ja laadige alla sissejuhatava jaotise allosas (enne kõiki kommentaare) kuvatav APK-fail.
Teile võidakse öelda, et seda tüüpi failid võivad teie seadet kahjustada, kui selle installite. Jätkake ja kinnitage, et soovite faili alla laadida ja installida. Kui saate teate Installi blokeeritud, vaadake esimest nõuannet selle lehe allosas.
- Kui allalaadimine on lõppenud, avage fail, kui teil seda palutakse.
-
Kui teilt küsitakse, kas soovite kindlasti rakenduse installida, puudutage kinnitamiseks Install.
Kui näete teadet Chrome'i installimise blokeerimise kohta, puudutage sellel sõnumil Settings ja seejärel lubage Luba sellest allikast. Puudutage tagasinuppu, et näha linki Install.
- Puudutage Ava, kui installimine on lõppenud.
-
Puudutage rakenduses Xposed Installer Framework. See võib olla maetud ekraani vasakus ülanurgas olevasse menüüsse.
Kui teile öeldakse, et olge ettevaatlik! kuna Xposed võib teie seadet rikkuda, puudutage OK. Varukoopia, mille tegite enne selle protsessi alustamist, aitab teie seadet uuesti töökorda viia, kui see peaks blokeerima või "käivitustsüklisse" minema.
-
Puudutage raamistiku ekraanil Install/Update.
Kui teile öeldakse, et rakendus taotleb juurõigusi, lubage see.
- Puudutage OK, kui teilt küsitakse, kas olete taaskäivitamiseks valmis.
Kuidas installida ja kasutada Xposed mooduleid
Kui moodul on alla laaditud ja õiged õigused määratud, saate sätteid kohandada ja seejärel selle kasutamiseks lubada.
Kuidas ja kust Xposedi mooduleid alla laadida
Xposedi moodulite seadmesse installimiseks on kaks võimalust. Esimene on palju lihtsam, seega kirjeldame seda siin:
- Avage rakendus Xposed Installer ja puudutage peamenüüs Download.
- Otsige või kerige moodulit ja puudutage seda, mida soovite installida.
- Pühkige üle või puudutage vahekaarti Versions.
- Puudutage installitava versiooni juures nuppu Laadi alla. Kõige uuemad versioonid on alati loetletud lehe ülaosas.
-
Järgmisel ekraanil, mis näitab, mida rakendusel on teie seadmes luba teha, kinnitage installimine nupuga Install.
Kui leht on kogu teabe korraga kuvamiseks liiga pikk, näete selle asemel ühte või mitut nuppu Edasi. Puudutage neid, et näha nuppu Installi. Kui te seda installimisvalikut ei näe, vaadake allpool 3. nõuannet.
-
Kui installimine on lõppenud, võite puudutada Ava uue mooduli käivitamiseks või Valmis, et naasta vahekaardile Versioonid.
Kui te rakendust selles etapis kohe ei ava, vaadake selle lehe allservas olevat nõuannet 2, et näha, kuidas seda hiljem avada.
-
Kui mooduli rakendus avatakse, saate seda oma eelistuste järgi kohandada.
Iga moodul pakub ainulaadset viisi muudatuste tegemiseks. Kui vajate abi, järgige ekraanil kuvatavaid juhiseid, külastage uuesti 2. sammu ja avage selle mooduli tugilink, mille kohta teil on küsimusi, või vaadake 2. nõuannet allpool.
- Ärge unustage moodulit lubada. Nende sammude kohta vaadake järgmist jaotist.
Kuidas lubada või keelata Xposed mooduleid
Kui moodul on alla laaditud, peate selle lubama, enne kui saate seda tegelikult kasutada:
- Juurdepääs rakenduse Xposed Installer põhikuvale ja siseneda jaotisesse Modules.
- Mooduli lubamiseks või keelamiseks puudutage mooduli nimest paremal olevat kasti. Ilmub või kaob linnuke, mis näitab, et see on vastav alt sisse või välja lülitatud.
- Muudatuste esitamiseks taaskäivitage seade.
Xposed paigaldus- ja kasutusnõuanded
Kui te pole kunagi oma Android-seadmega sellel tasemel töötanud, tekib siin-seal kindlasti mõni probleem või küsimus. Siin on mõned levinud asjad, mida oleme näinud:
- Kui te ei saa Xposedi installida, kuna APK-fail on blokeeritud, minge jaotisse Seaded > Turvalisus ja otsige üles Tundmatud allikadjaotis, mille lubamiseks saate linnukese lisada.
-
Xposed Installeri rakenduse jaotises Modules on palju valikuid, mida erinevate asjade jaoks vajate. Hoidke sõrme mis tahes moodulil all, et kuvada menüü järgmiste valikutega:
- Käivitage kasutajaliides: Kasutage seda, kui te ei leia installitud mooduli käivitusikooni.
- Laadi alla/värskendused: Installige moodulile uued värskendused.
- Tugi: Külastage selle mooduli tugilehte.
- Rakenduse teave: Vaadake, mida teie seade selle rakenduse kohta ütleb, näiteks selle kogu salvestusruumi kasutust ja sellele antud load.
- Desinstalli: Kustutage/eemaldage moodul selle menüüvalikuga.
- Kui te ei näe pärast mooduli allalaadimist nuppu Installi või soovite selle hiljem installida, korrake ül altoodud jaotise Kuidas ja kust Xposedi mooduleid alla laadida samme 1-3 ning seejärel valige Install vahekaardil Versioonid.
- Kui te ei soovi enam Xposed Installerit oma seadmes, saate selle kustutada nagu mis tahes rakenduse.






