Firefox Focus on kerge avatud lähtekoodiga mobiilne veebibrauser, mis on loodud teie privaatsuse kaitsmiseks võrgus. Mozilla meeskonna poolt välja töötatud brauser Focus lihtsustab teie sirvimiskogemust, peites segava ja pealetükkiva veebisisu.
See artikkel käsitleb Androidi ja iOS-i mobiilirakendust Firefox Focus. Teave kehtib seadmete kohta, milles töötab Android 5.0 või uuem ja iOS 9 või uuem.
Mis on Firefox Focus?
Liigsete vahekaartide kõrvaldamise ja erinevat tüüpi võrgujälgijate blokeerimisega eraldab Firefox Focus end teistest populaarsetest brauseritest, nagu Google Chrome ja Safari. Focuse peamised privaatsus- ja turvafunktsioonid on Androidi ja iOS-i platvormidel samad. Sama kehtib ka lehetoimingute (jagamine, kopeerimine, teksti otsimine) ja URL-i automaatse täitmise kohta.
Mõned funktsioonid on siiski saadaval ainult teatud platvormidel. Firefox Focuse Androidi versioon (ehitatud Firefox Quantumi GeckoView mootoriga) pakub kohandatud vahekaarte, salarežiimi ja jälgimiskaitse keelamise võimalust (saidi erandid).
Apple'i seadmete omanikel on võimalus kasutada Firefox Focust eraldiseisva mobiilse veebibrauserina või Safari sisu blokeerijana. Saate käivitada Firefox Focuse, andes Sirile vastava häälkäskluse. Kui teil on iPhone X või uuem, lubage taustal töötava brauseri avamiseks Face või Touch ID.
Alumine rida
Kuigi Firefoxi brauserist on olemas mobiiliversioon, on Firefox Focus mobiilisirvimiseks paremini optimeeritud. Seega on see kiirem ja võtab teie seadmes vähem ruumi. Sellegipoolest ei jälgi see teie külastatud saite, mis võib olla nii kasuks kui ka ebamugavaks.
Kuidas kohandada Firefoxi fookuse brauseri jälgimist
Blokeeritavate jälgimisseadmete tüüpide valimine on üks brauseri peamisi funktsioone. Teil on võimalus blokeerida reklaame ja küpsiseid, samuti veebifonte ja JavaScripti.
Firefox Focus'is privaatsus- ja turvaseadetele juurdepääsemiseks ja nende valimiseks toimige järgmiselt.
-
Puudutage Firefox Focus'i paremas ülanurgas kolme punkti.
iOS-i seadmete puhul puudutage paremas ülanurgas seadete hammasratast, seejärel jätkake 3. sammuga.
- Puudutage rippmenüüs Settings.
-
Puudutage Privaatsus ja turvalisus.

Image -
Puudutage lülitit nende jälgimisvalikute kõrval, mida soovite lubada.
Kõigi blokeerimine võib mõjutada seda, kuidas mõned veebisaidid teie seadme ekraanil renderdatakse.
- Kerige alla ja puudutage Blokeeri küpsised.
-
Puudutage dialoogiboksi ilmumisel ühte küpsisevalikutest.

Image
Kuidas kustutada sirvimisajalugu Firefox Focusis
Saate mõne puudutusega kiiresti oma sirvimisajaloo kustutada:
- Puudutage rakenduse paremas alanurgas ikooni trashcan.
- Puudutage Kustuta sirvimisajalugu.
-
Kui Firefox Focus töötab, saate oma sirvimisajaloo ka teavituspaneelilt kustutada.

Image
Kuidas sisse lülitada URL-i automaatne täitmine Firefoxi fookuses
URL-i automaatne täitmine on veel üks funktsioon, mis on loodud teie sirvimiskogemuse sujuvaks ja probleemivabaks tagamiseks. Brauseri vaikeloendisse on lisatud üle 400 populaarse saidi ja teil on võimalus lisada ka oma URL-e.
- Avage menüü Seaded ja puudutage Search.
- Puudutage URL-i automaatne täitmine.
-
Puudutage nende lubamiseks lülituslüliteid Populaarseimaks saitide jaoks ja Lisatavate saitide jaoks, seejärel puudutage Oma URL-ide lisamiseks haldage saite.

Image
Kuidas panna Firefox oma vaikebrauserile keskenduma
Kui vaikebrauseriks on määratud Firefox Focus, saate toetatud rakendustes linke avada. Brauser blokeerib jälgijad, säilitades samal ajal kasutatava rakenduse teema ja värvid.
- Koputage paremas ülanurgas kolme punkti ja seejärel puudutage Settings.
- Puudutage General.
-
Puudutage lüliteid Tee Firefox Focus vaikebrauseriks ja Lülita kohe lingile uuel vahelehel, et need lubada.

Image - Puudutage kasutatavas rakenduses olevat linki. Leht laaditakse rakenduse sees, kasutades jälgijate blokeerimiseks Firefox Focust.
-
Puudutage veebiaadressist paremal olevat kolme punkti, et näha, mitu jälgijat blokeeriti.

Image
Kuidas lubada salarežiimi Firefoxi fookuses Androidis
Ste alth-režiim peidab veebilehe, mis on ülevaaterežiimis nähtav. Kui jagate oma seadet, võite olla kindel, et keegi ei näe saiti, mida sirvisite. Puudutage jaotises Settings Privacy & Security ja puudutage selle lubamiseks lülitit Ste alth kõrval. Ülevaaterežiimis on Firefox Focus'is avatud veebileht nüüd tühi.
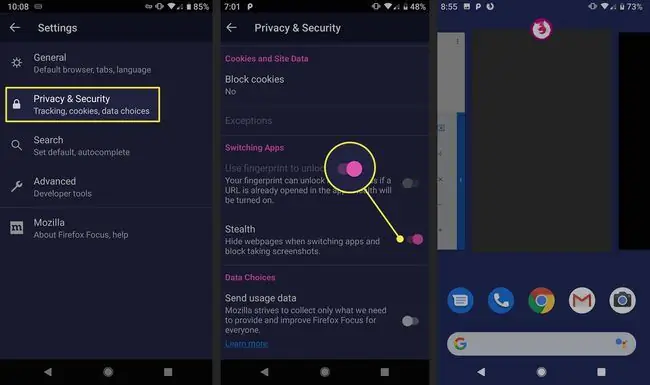
Kuidas lisada saidi erandeid Firefox Focus'ile Androidis
Kui leiate, et teatud saidid, mida sirvite, ei tööta korralikult, võite takistada Firefox Focus'il jälgijaid blokeerimast.
- Navigeerige veebisaidile, millele soovite erandi lisada, ja puudutage paremas ülanurgas kolme punkti.
-
Jälgimiskaitse keelamiseks puudutage lülitit jaotises Trackers Blocked. See lisab saidi automaatselt teie erandite loendisse.

Image - Kui menüü kolme punktiga on laiendatud, puudutage Settings.
- Puudutage Privaatsus ja turvalisus.
-
Saitide loendi haldamiseks puudutage Erandid.
Kui Erandid on hall, siis pole teil veel ühtegi saiti lisatud.

Image
Kuidas kasutada Firefoxi fookust, et blokeerida jälgijad iOS-is Safariga sirvimisel
Saate kasutada Firefox Focuse jälgija blokeerimist, kasutades samal ajal iPhone'i enda veebibrauserit. Firefox Focuse lubamiseks Safari sisu blokeerijana toimige järgmiselt.
- Avage oma iPhone'is Seaded.
- Puudutage Safari.
- Kerige alla ja puudutage Content Blockers.
-
Selle lubamiseks puudutage lülitit Firefox Focus.

Image - Avage Firefox Focus, seejärel puudutage paremas alanurgas seadete hammasratast.
-
Puudutage lülitit Safari, seejärel sulgege rakendus Firefox Focus.

Image
Kuidas kasutada biomeetriat Firefoxi fookuse avamiseks iPhone'is
Täiendava privaatsuse tagamiseks lülitage rakenduste vahetamisel Firefoxi fookuse lukustamiseks sisse Face või Touch ID. Selleks puudutage seadete hammasratast ja seejärel lülitit Kasuta näo ID-d (või Touch ID-d) rakenduse avamiseks.






