Skype on Microsofti tasuta rakendus, mis võimaldab teil rakenduses helistada, tavatelefonidele helistada, tekstisõnumeid saata, videokonverentse pidada ja palju muud. Rakenduse enda allalaadimine ja kasutamine on tasuta, kuigi mõned kaasatud teenused, nagu Skype'i rakenduse kaudu tavatelefonidele helistamine, nõuavad tasumist.
Saadaval on tellimused, mis pakuvad pideva kuutasu eest piiramatuid kõnesid. Kuid mis tahes Skype'i funktsioonide kasutamise alustamiseks on teil vaja Skype'i kontot. Selle loomiseks tehke järgmist.
Lisaks Windowsile saate Skype'i kasutada ka macOS-is, Androidis, iOS-is, Linuxis ja paljudes muudes seadmetes.
Kontrollige oma süsteeminõudeid
Skype for Windows omab väga leebeid süsteeminõudeid, kuid enne rakenduse allalaadimiseks ja installimiseks on siiski oluline veenduda, et teie süsteem vastab neile või ületab neid. Need on minimaalsed süsteemi spetsifikatsioonid, kuigi Skype töötab paremini suurema RAM-i ja kiirema protsessoriga.
- Windows 7 või uuem
- Vähem alt 1 GHz protsessor
- Vähem alt 512 MB RAM
- DirectX v9.0 või uuem
Laadige alla ja installige Skype Windowsi jaoks
Skype on Microsofti tasuta rakendus, nii et peate selle otse Skype'i ametlikult veebisaidilt alla laadima. Rakenduse allalaadimine või installimine on tasuta, kuigi mõned funktsioonid, nagu telefonikõnede tegemine, kaasnevad sellega seotud kuludega.
Skype Windowsi jaoks allalaadimiseks ja installiprotsessi alustamiseks tehke järgmist.
- Kasutades valitud veebibrauserit, liikuge ametlikule Skype'i allalaadimissaidile.
-
Klõpsake Hangi Skype Windowsi jaoks.

Image - Valige Skype'i installiprogrammi allalaadimiskoht ja klõpsake nuppu Salvesta.
-
Kui allalaadimine on lõppenud, topeltklõpsake failil, et käivitada Skype installer.
Selles näites kasutame Chrome'i brauserit, nii et saame klõpsata vasakus alanurgas Skype-x.x.x.x.exe. Mõned brauserid nõuavad allalaadimismenüü avamist või peate võib-olla navigeerima Windows Exploreris oma Download kausta, et leida Skype'i installiprogramm.
-
Avaneb Skype'i installer. Järgige ekraanil kuvatavaid juhiseid või jätkake põhjalike juhiste saamiseks järgmise jaotisega.
Skype'i installimine ja Skype'i konto loomine Windowsis
Kui olete Skype'i installiprogrammi alla laadinud, olete valmis rakenduse installima, konto looma ja helistama. Kui tegite eelmise ja selle jaotise vahel pausi, peate alustama allalaadimiste kausta avamisega ja selle käivitamiseks topeltklõpsama Skype'i installiprogrammil. Pärast seda saate installiprotsessiga jätkata.
-
Klõpsake Install.

Image -
Järgmisena klõpsake Hakkame minema ja seejärel klõpsake Logi sisse või loo.

Image -
Klõpsake Loo!

Image Kas teil on juba Microsofti konto? Kui te seda teete, saate selle toimingu ajal kasutada seda Skype'i sisselogimiseks. Ainult Skype'i jaoks pole vaja uut kontot luua, kui te seda ei soovi.
- Sisestage oma telefoninumber või klõpsake e-posti aadressi sisestamiseks nuppu kasuta oma e-posti, seejärel klõpsake Järgmine.
-
Sisestage oma konto parool ja klõpsake nuppu Järgmine.

Image - Sisestage oma ees- ja perekonnanimi ning klõpsake nuppu Järgmine.
- Valige riik või piirkond, sisestage oma sünnikuupäev ja klõpsake nuppu Järgmine.
-
Kontrollige oma meili kinnituskoodi, sisestage see ja seejärel klõpsake nuppu Järgmine.

Image Kui te ei soovi Microsoftilt reklaammeile saada, klõpsake selle eemaldamiseks linnukesel.
- Sisestage CAPTCHA märgid ja klõpsake nuppu Järgmine.
-
Klõpsake Laadi foto üles ja valige arvutist profiilipilt või klõpsake lihts alt Jätka, kui te profiilipilti ei soovi..

Image - Teie Skype'i konto on nüüd seadistatud ja kasutamiseks valmis. Järgige ekraanil kuvatavaid juhiseid, et kontrollida, kas teie seade on töökorras, või jätkake põhjalike juhiste saamiseks järgmise jaotisega.
Kuidas Windowsis Skype'is kontakte otsida ja lisada
Enne kui saate Skype'is kõnesid ja vestlusi saata ja vastu võtta, peate lisama kontaktid. Kui kasutasite konto loomisel oma pärisnime ja telefoninumbrit, leiavad teie kontaktid teid ka otsingu abil.
Siit saate lisada kontakti Skype'is Windowsis:
- Käivitage Skype'i rakendus, kui see veel ei tööta.
-
Klõpsake akna vasakus ülanurgas Kontaktid.

Image -
Klõpsake Uus kontakt.

Image - Sisestage oma kontakti Skype'i kasutajanimi, telefoninumber, e-posti aadress või tema pärisnimi väljale Leia inimesi.
-
Kui näete otsitavat inimest, klõpsake Lisa.

Image - Isik kuvatakse teie kontaktide loendis.
Seadistage Skype'i installimise ajal mikrofon, kõlarid ja veebikaamera
Enne kui saate Skype'i kõnede tegemiseks ja vastuvõtmiseks kasutada, peate veenduma, et teie mikrofon, kõlarid ja veebikaamera on töökorras. Esialgne konfiguratsioon on seadistamise ajal saadaval, kuid võite selle vahele jätta, kui soovite lihts alt oma konto kiiresti seadistada.
Kui tegite eelmise ja selle jaotise vahel pausi, pääsete nendele sätetele juurde, klõpsates kolme punktiga menüül ja valides seejärel Settings > Heli ja video.
-
Veenduge, et kõlarid ja mikrofon töötavad, ja klõpsake nuppu Jätka.

Image Mikrofoni kontrollimiseks rääkige normaalselt. Kui see töötab, süttivad sinised täpid. Kõlarite või kõrvaklappide kontrollimiseks klõpsake Testi heli. Testkõne tegemiseks klõpsake nuppu Tee tasuta testkõne Saate neid kõiki hiljem igal ajal Skype'i rakendusest kontrollida.
-
Kontrollige, kas teie video töötab, ja klõpsake nuppu Jätka.
Kui teil pole veebikaamerat ühendatud, võite lihts alt klõpsata Jätka.
-
Klõpsake OK.

Image - Teie Skype'i konto on seadistatud ja kasutamiseks valmis. Skype'i edaspidiseks avamiseks tippige Skype Windowsi otsinguribale ja klõpsake Skype'i rakendusel.
Muud viisid inimeste lisamiseks Skype'is Windowsis
Otsingufunktsioon on parim viis uute kontaktide lisamiseks Skype'is, kuid see ei tööta, kui teie kontaktil pole veel Skype'is kontot. Kui see nii on, võite klõpsata Kutsu Skype'i, et saata kontaktile meilisõnum või SMS ja paluda neil luua Skype'i konto. Kui nad seda teevad, saate nad kontaktina lisada.
Telefoninumbri saate salvestada ka otse oma Skype'i kontaktide hulka. See võimaldab teil helistada sellele numbrile Skype'i kaudu, kuid te ei saa neile sõnumeid saata, videovestlust ega muid Skype'i funktsioone kasutada, kuna see on lihts alt telefoninumber.
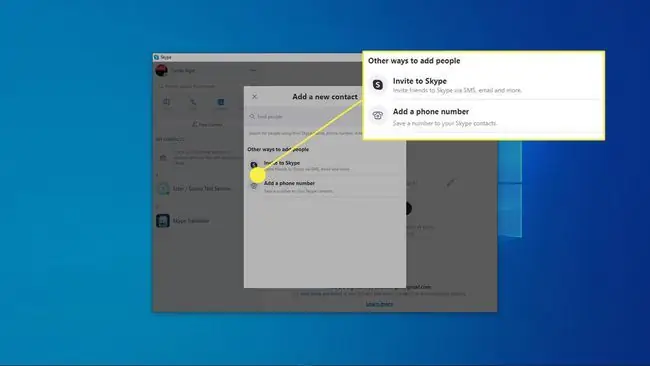
Muud olulised Skype'i seaded
Sel hetkel olete valmis helistama ja vestlema, kuid on veel mõned olulised Skype'i funktsioonid ja valikud, millest peaksite teadma. Samuti saate oma Skype'i konto igal ajal kustutada, kui tunnete, et te seda enam ei vaja.
Siin on Skype'i kõige olulisemad funktsioonid, millele pääsete juurde nüüd, kui teie konto on seadistatud:
- Helistamine: Skype'i rakendusega saate teha tasuta Skype'i-Skype'i kõnesid kõikjal maailmas. Seda tüüpi tasuta helistamiseks peavad teil ja inimesel, kellele helistate, olema Skype'i konto ja Skype'i rakendus. Pole vahet, kas neil on rakendus Windowsis, Macis või mobiilseadmes. Need on kõik ühilduvad.
- SkypeOut: Skype'i rakenduse abil saate tasu eest helistada mis tahes telefoninumbrile kõikjal maailmas. Sellega kaasnevad tasud, kuid inimesel, kellele helistate, ei pea olema Skype, vaid lihts alt telefon.
- Videovestlus: saate oma veebikaamera abil videokõnedes tasuta osaleda. Kõigil inimestel, kellele helistate, peavad olema Skype'i kontod ja Skype'i rakendus. Saadaval on nii üks-ühele kui ka rühmavideokõned.
- Sõnumite saatmine: Skype'i saate kasutada Skype'i rakenduses tekstisõnumite ja kiirsõnumite saatmiseks ning jututubade loomiseks mitme Skype'i kasutaja jaoks meelelahutuseks või ärilistel eesmärkidel.
- Jagamine: Skype'i saate kasutada fotode, videote ja igasuguste muude failide saatmiseks ja vastuvõtmiseks.






