PDF on populaarne failivorming, nii et tõenäoliselt olete sellega ühel või teisel hetkel kokku puutunud. Võib-olla leidsite veebist PDF-faili, mille peate avama või muutma, või soovite luua oma PDF-i, et seda kellegagi jagada.
Allpool on toodud ressursid, mida vajate PDF-vormingus igasuguste toimingute tegemiseks: selle lugemiseks, ise loomiseks, teksti või piltide redigeerimiseks, PDF-i allkirjastamiseks, teisendamiseks, parooli lisamiseks ja palju muud.
PDF-failide avamine: PDF-i lugemine võrgus või võrguühenduseta

PDF-i käsitlemisel on kõige elementaarsem ülesanne selle avamine. PDF-faile saate avada veebis oma veebibrauseris või võrguühenduseta töölau alt.
Võite avada PDF-faili võrgus, kui vaatate mitut PDF-faili ja te ei soovi neid kõiki alla laadida. Tõeliselt kiire viis PDF-faili veebis avamiseks on tasuta PDF-vaaturi abil saidilt Softgateon.net või DocFly.
Teine võimalus on alla laadida PDF-lugeja, mis võimaldab avada PDF-e Windowsi või Maci arvutis. Saate valida mitme tasuta PDF-lugeja vahel, näiteks SumatraPDF.
Enamik PDF-lugejaid sisaldab sisseehitatud tuge ka PDF-is teksti otsimiseks.
Kui soovite oma veebisaidil PDF-faili esitleda, et teie külastajad saaksid seda vaadata ilma PDF-lugejaga töötamata, vaadake, kuidas lisada oma veebisaidile PDF-faili, kuid veenduge, et link osutaks PDF-i võrguversioon, näiteks teie Google Drive'is hostitud versioon.
PDF-failide redigeerimine: allkirjastage PDF, täitke vormid, looge oma PDF-fail

PDF-avajad võimaldavad teil faili lugeda, kuid PDF-i redigeerija on vajalik, kui kavatsete selles muudatusi teha. Mõned PDF-i lugejad toimivad ka PDF-redaktorina, kuid pole vaja arvata, millal meil on nimekiri parimatest tasuta PDF-i redigeerijatest.
Kui teie arvutis on juba Microsoft Word, saate seda kasutada isegi PDF-i redigeerijana.
Kõik PDF-i redigeerijad on erinevad, kuid enamik neist võimaldab teil teha igasuguseid asju, näiteks luua täidetavaid vorme, teha rida, kuhu keegi peaks PDF-faili allkirjastama, teksti esile tõstma, üksusi blokeerima, PDF-teksti muuta, lisada pilte, luua nullist uus PDF ja palju muud.
Mõned, kuid mitte kõik, PDF-i redigeerijad hõlmavad ka PDF-i tükeldamist, nii et saate PDF-i ig alt lehelt eraldi faili luua või dokumendist lehti eemaldada. Veel üks sarnane funktsioon, mis sisaldub mõnes PDF-i redigeerijas, on piltide eraldamine PDF-ist.
PDF-failide loomine: looge teisest failist uus PDF
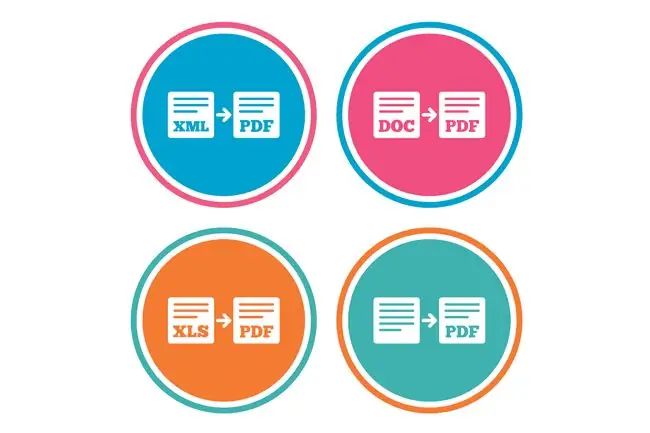
Paljud PDF-i redigeerijad (vt ül altoodud linki) toimivad ka PDF-i koostajatena, kus saate PDF-faili nullist luua, kuid teine viis PDF-i loomiseks on tööriist, mis võimaldab teil teise faili teisendada PDF-vormingus.
Näiteks kui soovite teha veebilehelt PDF-i või salvestada pildi PDF-vormingusse, saate selle printida PDF-vormingusse ("printimine" tähendab siin lihts alt salvestamist).
PDF-failide teisendamine: muutke PDF-fail pildiks või muuks failivorminguks
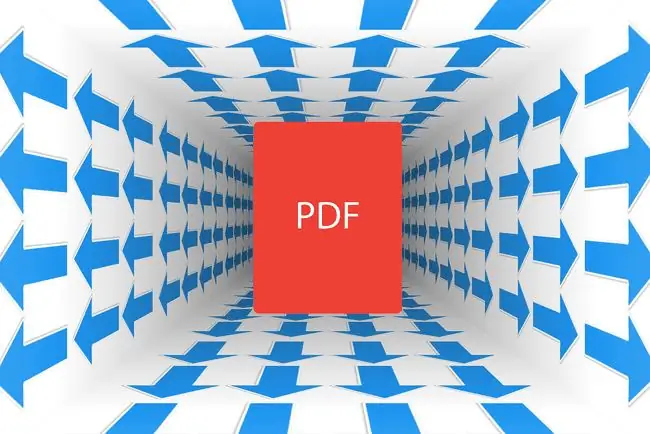
Teine PDF-failidega seotud ülesanne on nende teisendamine muudesse vormingutesse. Mõnikord öeldakse, et PDF-e pole vaja teisendada, kuna need võivad kaotada vormingu ja kellelgi teisel võib olla raskem neid avada. Vajadusel saate PDF-i teisendada JPG-vormingusse, Wordi vormingusse või millekski muuks.
Dokumendifaili teisendaja, nagu Zamzar, on üks võimalus PDF-i teisendamiseks teise vormingusse. See on ideaalne, kuna see töötab täielikult võrgus, nii et te ei pea selle kasutamiseks alla laadima teisendustarkvara.
Mõned PDF-i teisendustööriistad võimaldavad teil ka PDF-i tihendada. Selle kohta lisateabe saamiseks vaadake, kuidas PDF-faili väiksemaks muuta.
Turvalised PDF-failid: looge parooliga kaitstud PDF

PDF-id on vaikimisi täielikult avatud, kuid saate PDF-faili parooliga kaitsta dokumendi avamise parooliga, et keegi ei saaks seda avada, kui ta ei suuda õiget parooli sisestada.
Mõned PDF-i turvatarkvaraprogrammid võimaldavad teil luua ka PDF-i omaniku parooli, mis võimaldab teil määrata piiranguid, näiteks takistada PDF-i printimist, peatada sisu kopeerimine, keelata redigeerimine, peatada kasutajal täitmine välja vormid ja palju muud.
PDF-failide otsimine: kuidas veebis PDF-e otsida
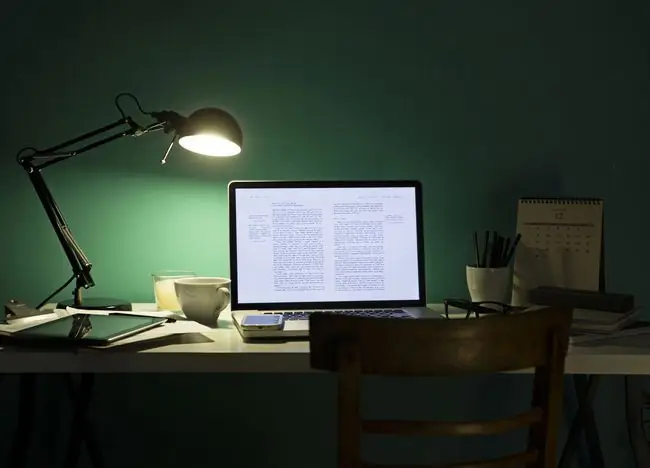
PDF-e on kõikjal. Nagu näete selle lehe muudest näpunäidetest, saate ise luua ja isegi oma veebisaidil majutada. Kuidas siis leida teiste inimeste tehtud PDF-e?
Üks parimaid viise PDF-failide veebist leidmiseks on veebiotsingumootor. Näiteks saate Google'i otsinguga veebist faile leida, kasutades failitüübi valikut, näiteks:
tervislike näpunäidete failitüüp:pdf






