Excelis on päised ja jalused tekstiread, mis prinditakse töölehe iga lehe ülaossa (päis) ja allosas (jalus). Päised ja jalused sisaldavad kirjeldavat teksti, nagu pealkirjad, kuupäevad või leheküljenumbrid. Kuna need pole tavalises töölehevaates nähtavad, lisatakse päised ja jalused töölehel selle printimisel.
Selles artiklis olevad juhised kehtivad Excel 2019, 2016 ja 2013 jaoks.
Päiste ja jalustega töötamise võimalused
Excel on varustatud paljude eelseadistatud päistega, nagu leheküljenumbrid või töövihiku nimi, mida on lihtne lisada. Või saate luua kohandatud päiseid ja jaluseid, mis sisaldavad teksti, graafikat ja muid arvutustabeli andmeid.
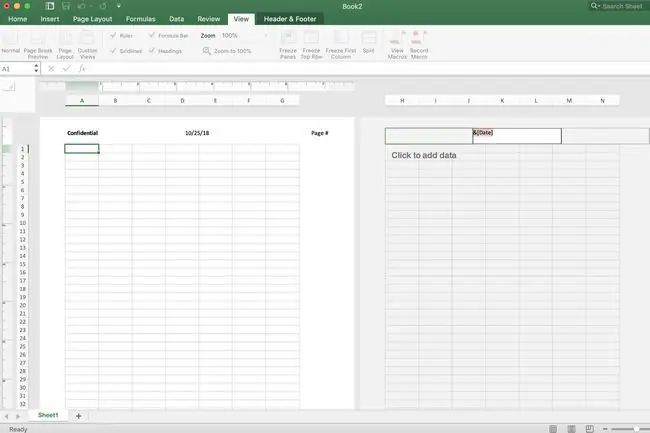
Kuigi tõelisi vesimärke Excelis luua ei saa, saab "pseudo" vesimärke lisada töölehel, lisades pilte kohandatud päistele või jalustele.
Alumine rida
Päis või jalus võib sisaldada kuni kolme teavet. See teave võib ilmuda lehel kolmes kohas. Päiste puhul on asukohad lehe vasakus ülanurgas, ülemises keskel ja ülemises paremas nurgas. Jaluste puhul on asukohad lehe vasak alumine nurk, alumine keskel ja parem alumine nurk.
Eelseadistatud päised ja jalused
Enamik Excelis saadaolevatest eelseadistatud päistest ja jalustest sisestage koodid, nagu &[Lehekülg] või &[Kuupäev], soovitud teabe sisestamiseks. Need koodid muudavad päised ja jalused dünaamiliseks. See tähendab, et need muutuvad vastav alt vajadusele, samas kui kohandatud päised ja jalused on staatilised.
Näiteks kood &[Page] näitab igal lehel erinevaid leheküljenumbreid. Kui sisestate kohandatud valiku abil käsitsi, on igal lehel sama leheküljenumber.
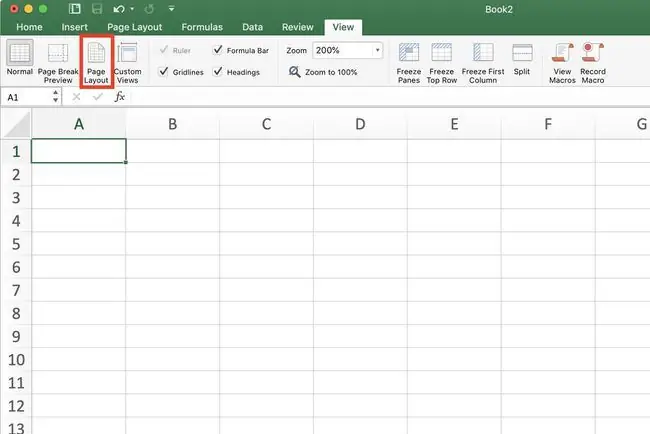
Kohandatud päise või jaluse lisamine lehe paigutusse
Kohandatud päise või päise lisamiseks Leheküljenduses:
- Vali Vaata.
- Valige Page Layout, et muuta Lehekülje paigutus.
- Päise või jaluse lisamiseks valige üks kolmest kastist lehe üla- või alaosas.
- Tippige päise või jaluse teave valitud kasti.
Eelmääratud päise või jaluse lisamine lehe paigutusse
Ühe eelseadistatud päise või päise lisamiseks Lehekülje paigutus:
- Valige Vaata.
-
Valige Lehekülje paigutus, et muuta Lehekülje paigutus.
- Päise või jaluse teabe lisamiseks valige üks kolmest kastist, mis asuvad lehe üla- või alaosas. Pange tähele, et ilmub uus vahekaart nimega Design.
- Valige vahekaardil Design eelseadistatud valik. Valige näiteks Lehekülje number, Praegune kuupäev või Failinimi.
Tagastus tavavaatele lehe paigutuse vaatelt
Kui olete päise või jaluse lisanud, jätab Excel teid Lehekülje paigutus vaatesse. Kuigi selles vaates on võimalik töötada, võite soovida naasta Normaalne. Selleks toimige järgmiselt.
- Päise/jaluse al alt lahkumiseks valige töölehel suvaline lahter.
- Valige Vaata.
- Valige Tavaline vaade.
Eelseadistatud päiste ja jaluste lisamine lehe seadistuse dialoogiboksis
Päiste ja jaluste välimuse üle suurema kontrolli saamiseks kasutage dialoogiboksi Lehekülje häälestus. Toimige järgmiselt:
- Vali Lehekülje paigutus.
- Valige käivitaja Page Setup, et avada dialoogiboks Page Setup.
- Valige dialoogiboksis vahekaart Header/Footer.
- Valige eelseadistatud päis kas Header või Footer rippmenüüst.
-
Valige dialoogiboksi sulgemiseks OK.

Image
Kohandatud päiseid ja jaluseid saab lisada ka dialoogiboksi, valides Custom Header või Custom Footer.
Päiste või jaluste eemaldamine
Päiste ja jaluste eemaldamiseks korraga mitmelt töölehelt:
- Valige töölehed.
- Vali Lehekülje paigutus.
- Valige käivitaja Page Setup, et avada dialoogiboks Page Setup.
-
Valige dialoogiboksis vahekaart Header/Footer.
- Valige nii eelseadistatud päise kui ka jaluse ripploenditest (none).
- Valige dialoogiboksi sulgemiseks OK.
- Kogu päise või jaluse sisu eemaldatakse valitud töölehtedelt.






