D3d11.dll vead on põhjustatud olukordadest, mis viivad DirectX-i tarkvarakogus sisalduva faili d3d11 DLL-faili eemaldamiseni või rikkumiseni.
Mõnel juhul võivad d3d11.dll veateated viidata registriprobleemile, pahavara probleemile (nt viirusnakkus) või isegi riistvararikkele. Kuna DirectX-i kasutavad enamik Windowsi-põhiseid mänge ja täiustatud graafikaprogramme, ilmnevad vead tavaliselt ainult nende programmide kasutamisel.
Veateade võib kehtida mis tahes programmile, mängule või süsteemile, mis võib faili kasutada mis tahes Microsofti operatsioonisüsteemis, sh Windows 11, Windows 10, Windows 8 jne.
D3d11.dll vead
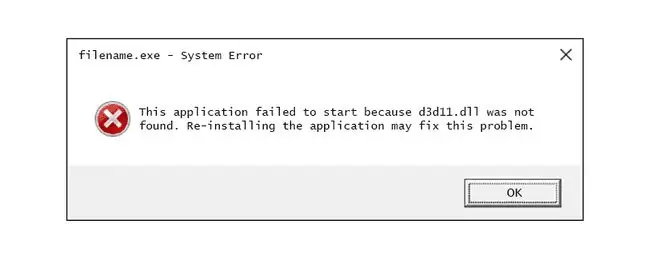
Sõltuv alt probleemi põhjusest võib d3d11.dll veateateid sõnastada mitmel viisil. Siin on mõned levinumad näited:
- D3d11.dll ei leitud
- Fail d3d11.dll puudub.
- Selle rakenduse käivitamine nurjus, kuna faili d3d11.dll ei leitud. Rakenduse uuesti installimine võib selle probleemi lahendada.
- Ei leia [PATH]\d3d11.dll
- Ei saa käivitada [APPLICATION]. Nõutav komponent puudub: d3d11.dll. Installige [APPLICATION] uuesti.
Märkimine, millal teie viga ilmub, on oluline teave, mis on tõrkeotsingu ajal abiks. See võib ilmuda teatud programmide või videomängude kasutamisel või installimisel, Windowsi käivitumisel või väljalülitamisel või isegi Windowsi installimise ajal.
Kuidas D3d11.dll vigu parandada
Siin on mitu näpunäidet, mida soovitame. Järgige samme nende esitamise järjekorras, et saaksite esm alt hõlpsamini lahendatavad soovitused lõpule viia.
Ärge laadige faili d3d11.dll alla ühelt nendest DLL-i allalaadimissaitidest. On palju põhjuseid, miks DLL-ide allalaadimine sellisel viisil on halb mõte. Kui vajate selle faili koopiat, on kõige parem hankida see algsest, seaduslikust allikast.
-
Taasta d3d11.dll prügikastist. Lihtsaim võimalik põhjus "kadunud" faili d3d11.dll tekkeks on see, et olete selle ekslikult kustutanud.
Kui kahtlustate seda, kuid olete prügikasti juba tühjendanud, võib teil olla võimalik see tasuta failitaasteprogrammi abil taastada. Enne selle kustutamist veenduge, et see töötas korralikult, vastasel juhul võite rikutud või pahatahtliku faili kustutada.
Käivitage Windows turvarežiimis, et lõpetada see samm või mõni järgmistest toimingutest, kui te ei pääse tõrke tõttu Windowsile tavapäraselt juurde.
-
Installige Microsoft DirectX-i uusim versioon. Tõenäoliselt parandab täiendamine vea d3d11.dll, mida ei leitud.
Sama DirectX-i installiprogramm töötab kõigi Windowsi versioonidega ja asendab kõik puuduvad DirectX-failid.

Image Microsoft annab sageli välja DirectX-i värskendusi ilma versiooninumbrit või tähte värskendamata, seega installige kindlasti uusim versioon, isegi kui teie versioon on tehniliselt sama.
-
Eeldades, et Microsofti uusim DirectX-i versioon ei paranda saadud viga, otsige oma mängu või rakenduse DVD-lt või CD-lt DirectX-i installiprogrammi (seda võib nimetada dxsetupiks või millekski sarnaseks). Tavaliselt, kui mäng või muu programm kasutab DirectX-i, lisavad tarkvaraarendajad selle koopia installikettale.
Mõnikord, kuigi mitte sageli, sobib plaadil olev versioon programmi jaoks paremini kui uusim veebis saadaval olev versioon.
-
Kontrollige kogu arvutit viiruste ja muu pahavara suhtes. Mõned DLL-i vead võivad olla seotud teie arvutis oleva pahavaraga, mis on faili kahjustanud.
On isegi võimalik, et d3d11.dll viga, mida näete, on seotud vaenuliku programmiga, mis maskeerub failiks.
-
Käivitage käsk sfc /scannow, et asendada faili d3d11.dll puuduv või rikutud koopia.
Õnneks pakub Microsoft faili vähem alt mõnes Windowsi versioonis, seega peaks süsteemifaili kontrollimise tööriist (käsk sfc) selle taastama.
- Kasutage süsteemitaastet, et tühistada hiljutised süsteemimuudatused. Kui kahtlustate, et tõrke põhjustas olulises failis või konfiguratsioonis tehtud muudatus ja süsteemifailide kontrollija ei aidanud, peaks süsteemitaaste probleemi lahendama.
-
Installige uuesti programm, mis kasutab faili d3d11.dll. Kui DLL-i tõrge ilmneb konkreetse programmi kasutamisel, peaks programmi uuesti installimine faili asendama.
See samm on kõige kasulikum DLL-failide asendamiseks, mida Microsoft ei tarni, kuid see võib aidata teie d3d11.dll probleemi lahendamisel, kui see programm pakub ka faili koopiat ja eelmised veaotsingu ideed ei õnnestunud.
-
Värskendage riistvaraseadmete draivereid, mis võivad olla seotud DLL-failiga. Kui näiteks 3D-videomängu mängides kuvatakse tõrketeade "Fail d3d11.dll puudub", proovige värskendada oma videokaardi draivereid.
D3d11.dll fail võib, aga ei pruugi olla seotud videokaartidega - see oli vaid näide. Peamine on pöörata väga suurt tähelepanu vea kontekstile ja teha vastav alt sellele tõrkeotsing.
- Taastage draiver varem installitud versioonile, kui d3d11.dll tõrked algasid pärast konkreetse riistvaraseadme draiveri värskendamist.
-
Installige kõik saadaolevad Windowsi värskendused. Paljud hoolduspaketid ja muud paigad asendavad või värskendavad mõnda sadadest Microsofti levitatavatest DLL-failidest teie arvutis. Fail d3d11.dll võib sisalduda ühes neist värskendustest.

Image - Parandage oma Windowsi installimine. Kui ül altoodud üksikute d3d11.dll-failide tõrkeotsingu nõuanne ei anna tulemusi, peaks värskendamise, käivitusparanduse või parandusinstalli sooritamine (olenev alt teie Windowsi versioonist) taastama kõik Windowsi DLL-failid nende tööversioonidele.
-
Kasutage tasuta registripuhastajat, et parandada d3d11.dll-ga seotud probleeme registris. Registripuhastusprogramm võib aidata, eemaldades vigased d3d11.dll registrikirjed, mis võivad põhjustada DLL-i tõrke.
Soovitame harva kasutada registripuhastusvahendeid. Lisasime selle valiku igaks juhuks, kui see kasulikuks osutub. Sel juhul võite vältida allolevaid keerulisemaid testimise ja viimase abinõusid.
-
Testige oma mälu ja seejärel kõvaketast. Oleme jätnud suurema osa riistvara tõrkeotsingust viimasele etapile, kuid teie arvuti mälu ja kõvaketast on suhteliselt lihtne testida ning need põhjustavad kõige tõenäolisem alt d3d11.dll vigu, kui need ebaõnnestuvad.
Kui riistvara mõni teie test ebaõnnestub, asendage mälu või kõvaketas niipea kui võimalik.
-
Teostage Windowsi puhas installimine. See kustutab kõik ja installib Windowsi värske koopia. Kui ükski ül altoodud toimingutest ei paranda viga d3d11.dll, peaks see olema teie järgmine tegevussuund.
Selguse huvides kustutatakse puhta installimise käigus kõik andmed draivist, kuhu olete Windowsi installinud, seega varundage kindlasti olulised failid, kui saate. Ilmselgelt veenduge, et oleksite teinud kõik võimalikud katsed tõrke parandamiseks, kasutades enne seda tõrkeotsingu sammu, enne kui alustate puhta installimist.
- Tõrkeotsing tundmatu riistvaraprobleemi korral, kui d3d11.dll vead püsivad. Windowsi puhas installimine on tõrkeotsingu tarkvarapoolne uus algus. Kahjuks, kui see ei aidanud, peab teie DLL-i probleem olema seotud riistvaraga.
Kas vajate rohkem abi?
Kui te ei soovi seda probleemi ise lahendada, vaadake teemat Kuidas saan oma arvutit parandada? oma tugivõimaluste täieliku loendi jaoks ning abi kõiges, nagu remondikulude väljaselgitamine, failide eemaldamine, remonditeenuse valimine ja palju muud.






