Mida teada
- Windows: avage rakenduses Photos > paremklõps > Set as > Background.
- Mac ja Linux: avage failibrauseris > paremklõps > Määra töölauapilt/Määra taustapildiks.
- Mobiil: Seaded > Taustapilt (iOS); Seaded > Taustapilt ja stiil (Android).
See artikkel selgitab, kuidas muuta töölaua taustapilti erinevates operatsioonisüsteemides, sealhulgas Windowsis, Macis, Linuxis, iOS-is ja Androidis.
Kuidas seadistada Windowsi töölaua tausta
Windowsi töölaua tausta muutmine on lihtne. Olenev alt sellest, kas pilt on hetkel avatud, on kaks meetodit.
Kui foto on avatud, paremklõpsake seda või toksake ja hoidke seda all ning seejärel valige Set as > Background või Windowsi vanemates versioonides Set as > Määra taustaks või Määra töölaua taustaks.
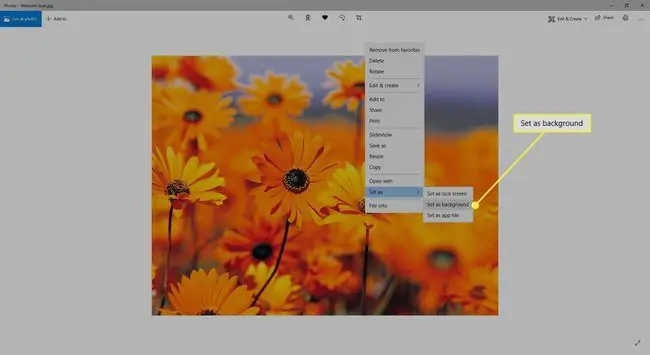
Tehke samasugune toiming ka File Exploreris: paremklõpsake pilti ja valige Määra töölaua taustaks.
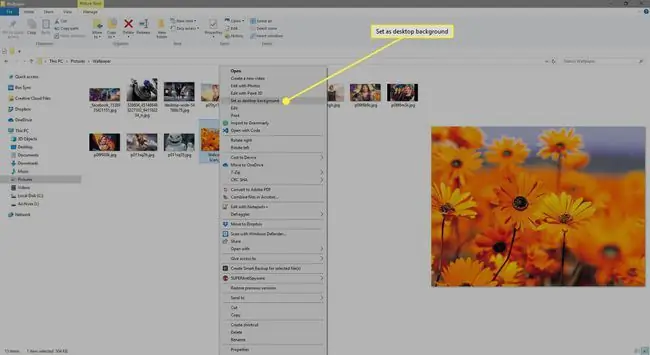
Teine Windowsis toimiv meetod on töölaua suvand Isikupärastamine:
-
Windows 11/10 puhul paremklõpsake töölaual ja valige Isikupärasta. Operatsioonisüsteemis Windows 8/7/Vista avage juhtpaneeli Personalization aplet.

Image -
Valige jaotise Taust menüüst Pilt.

Image Kui te ei saa otsustada, kas kasutada ainult ühte tausta ja teil on rohkem kui üks monitor, saate määrata kahele monitorile erinevaid taustapilte.
-
Kasutage Microsofti pilti või valige Fotode sirvimine või Sirvi, et leida oma kõvakett alt teistsugune pilt.

Image Kasutage pilti, mis teile juba kuulub, või vaadake seda parimate tasuta taustapildisaitide loendit, et laadida alla mõni pilt. Samuti peame loendit veebisaitidest, mis on pühendatud teatud tüüpi tasuta töölaua taustapiltidele, nagu rannataustapildid ja aastaaegade taustapildid (nt sügis- ja suvetaustapildid).
-
Valikuliselt sobitage, venitage või täitke ekraan fotoga või isegi paani, keskele või laiendage seda mitmele ekraanile.
Mõned Windowsi versioonid pakuvad lisavalikuid, nagu slaidiseanss, mis muudab teatud aja möödudes automaatselt taustapilti, mis on kasulik, kui te ei soovi ühe taustaga leppida.
Taustapildi muutmine teistes seadmetes
Windows ei ole ainus operatsioonisüsteem, mille töölaua taustapilti saab kohandada. Allpool on mõned juhised teistele seadmetele.
macOS ja Linux
Paremklõpsake fotol ja valige Määra töölauapilt. Kasutage võrgus olevaid või arvutisse salvestatud pilte.
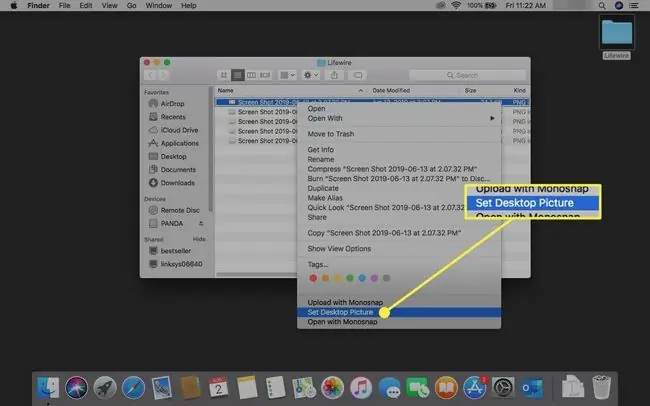
Teine viis töölaua kujutise muutmiseks Macis on paremklõpsata töölaua tühjal alal ja valida suvand Muuda töölaua tausta. Kui kasutate seda meetodit, valige mõni muu taustapilt ja laske neid kõiki ajakava järgi tsüklistada. Taustapildi muutmiseks saate kasutada ka System Preferences.
Kui kasutate Linuxi operatsioonisüsteemi (nt Ubuntu), paremklõpsake arvutisse salvestatud fotol ja valige menüüst valik Set as Wallpaper. Teine võimalus on paremklõpsata töölaual ja minna Muuda töölaua tausta.
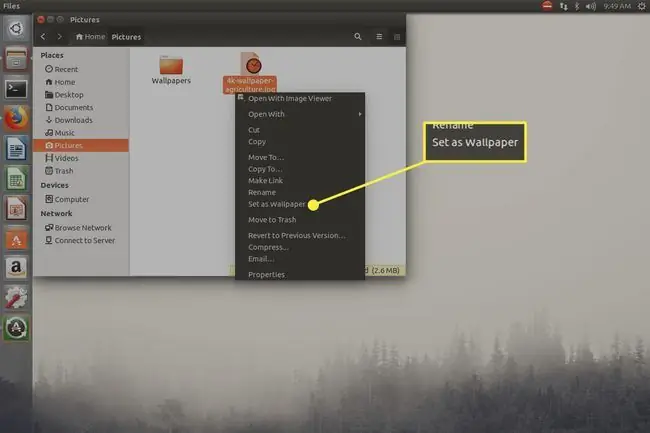
iOS, iPadOS ja Android
Kasutage seda Androidi juhendit taustapildi muutmiseks või vaadake seda juhendit uue iPhone'i taustapildi valimiseks või seda oma iPadi tausta määramiseks.
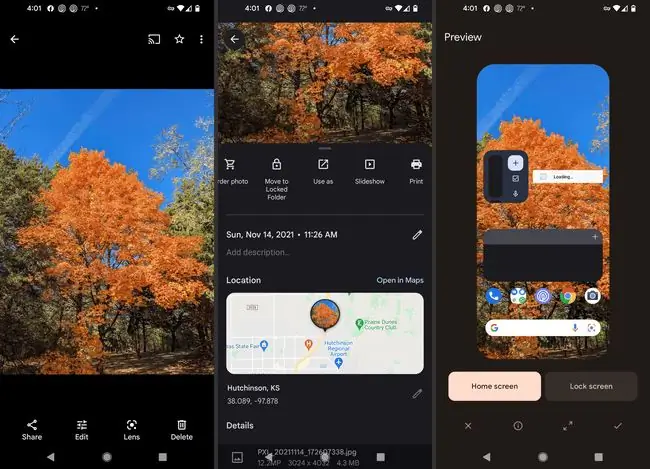
Telefoni või tahvelarvutiga tehtud pildid sobivad ideaalselt taustapildiks, kuid võite külastada ka saite, mis pakuvad teie seadme jaoks ideaalses suuruses pilte. Unsplash on suurepärane võimalus mõlema platvormi jaoks; vaadake nende iPhone'i taustapilte ja Androidi taustapilte.






