Skype on veebikoosolekute tööriist, mis on juba mõnda aega olnud kasutusel. See on ka populaarne viis telefonikõnede tegemiseks, videovestluste pidamiseks ja võrgus vestlemiseks ning suur osa sellest on tasuta. Microsoftile kuulub Skype, mis on saadaval Windowsi, macOS-i, iOS-i ja Androidi jaoks. Skype'i saate installida ka Linuxi ja kasutada Skype'i veebibrauseris. Skype'i kasutamiseks vajate järgmist.
Te ei saa Skype'i mobiilibrauseris kasutada.
Mida vajate Skype'i kasutamiseks
Skype'i kasutamiseks vajate kolme asja:
- Nutitelefon või arvuti, mis vastab Skype'i süsteeminõuetele, mida käsitleme allpool platvormide kaupa
- Interneti-ühendus
- Mikrofon
Saate kasutada Skype Meet Now tasuta konverentskõnede seadistamiseks, ilma et oleks vaja registreeruda ega alla laadida. Kui soovite Skype'i konto seadistada, vajate lisaks ül altoodud nõuetele ka Microsofti ID-d.
Kui teie arvutil on sisseehitatud mikrofon, leiab Skype selle automaatselt üles ja kasutab seda. Videokõnede jaoks on teil vaja ka oma seadmes veebikaamerat või esikaamerat.
Kuidas hankida Microsofti ID
Microsofti ID sarnaneb Google'i kontoga, kus üks kasutajanimi ja parool annab teile juurdepääsu kogu Microsofti pakutavatele veebiteenustele. Kui te juba kasutate neid teenuseid või kui ostate ja laadite alla rakendusi Windowsi poest, saate Skype'i sisse logimiseks kasutada seda kontot.
- Minge Microsofti konto lehele ja klõpsake Loo konto.
-
Sisestage e-posti konto, mida soovite kasutada.
Soovitame kasutada kontot, mis ühtib teie Skype'i kasutamisega, kuna teised Skype'i kasutajad saavad seda nime ja ID-d otsida. Näiteks kui teete ärikõnesid, kasutage oma ettevõtte e-posti.
-
Seejärel valige tugev parool, mida kellelgi on raske ära arvata.

Image - Minge eraldi vahekaardil või aknas sisestatud meilikontole. Microsoft saadab teile konto kinnitamiseks neljakohalise koodi. Sisestage kood ja saate Microsofti ID.
Kasutage Skype'i sisselogimiseks oma Microsofti ID-d, kasutades veebilehel web.skype.com brauseri versiooni või rakendust, mille olete alla laadinud Skype'i ametlikult saidilt.
Kuidas Skype’i kasutada
Video- ja häälkõned kahe Skype'i konto vahel mis tahes platvormil on tasuta, kuid see on tasuline, kui soovite helistada spetsiaalsele telefoninumbrile, näiteks kellegi mobiilinumbrile või lauatelefonile. Samuti pidage meeles, et kui kasutate Skype'i mobiilis või mobiilse levialaga, kulutab see andmeid.
Skype töötab kõigil erinevatel platvormidel ühtemoodi, kuid need ei näe alati ühesugused välja.
Kuidas Skype'is helistada
Kui teate selle inimese Skype'i nime, kellega soovite ühendust võtta, sisestage see otsinguribale, mida näete vasakus ülanurgas oma nime all.
-
Klõpsake inimesel, kellele soovite helistada, ja see viib teid aknasse, mis täidab suurema osa ekraanist.

Image -
Paremas ülanurgas on kolm nuppu. Videokõne jaoks klõpsake kaameraikoonil; häälkõne jaoks klõpsake telefoniikoonil.

Image - Kolmas ikoon, inimene ja plussmärgiikoon võimaldavad teil kedagi kõnesse lisada.
-
Kui klõpsate ikoonil, "helistab" Skype inimesele, kuni ta üles võtab.
Lülita mikrofon kindlasti sisse ja seadke kõlarid või kõrvaklapid mugavale tasemele. Kui kasutate videot, veenduge, et kaamera oleks samuti sisse lülitatud.

Image -
Telefonikõnede tegemine on veelgi lihtsam. Valimisklahvistiku avamiseks klõpsake vasakus ülanurgas telefoniklahvistiku nuppu.

Image -
Kui sisestate numbri, ilmub see akna ülaossa.
Kui helistate välismaale, on numbri all rippmenüü, mis lisab teie numbrile riigikoodi, nii et te ei pea seda esm alt sisestama.
Kuidas Skype'i Meet Now kasutada
Skype Meet Now võimaldab teil kasutada Skype'i ilma konto või isegi rakenduseta. Saate kutsuda teisi koosolekutele kordumatu URL-i abil ja kõik saavad liituda Skype'i kaudu veebis. Mobiilikasutajad peavad rakenduse alla laadima. Saate salvestada Meet Now kõnesid ja Skype salvestab need 30 päevaks.
-
Minge Skype'i veebisaidile ja klõpsake koosoleku lingi loomiseks Loo tasuta koosolek (see ei aegu kunagi).

Image -
Osalejate kutsumiseks klõpsake Jaga kutset.

Image -
Saate lingi kopeerida või jagada seda Outlook Maili või Gmaili kaudu.

Image -
Klõpsake Alusta kõnet.

Image -
Lubage soovi korral heli ja video ning klõpsake uuesti Alusta kõnet.

Image -
Kui koosolek on lõppenud, klõpsake punasel nupul Lõpeta kõne.

Image -
Meet Now kõnega liitumiseks ilma sisselogimiseta klõpsake nuppu Liitu külalisena.

Image
Kuidas Skype'is kõnele vastata ja kõne lõpetada
Kui saate Skype'is kõne, hakkab teie telefon või arvuti helisema. Kui olete oma seadme helitugevuse vaigistanud, ei kuule te helinat. kuid näete ekraanil märguannet.
-
Vastamiseks klõpsake töölauale ilmuval aknal või puudutage oma telefoni ekraani.

Image -
Kui kõne on lõppenud, vajutage punast nuppu, mille keskel on telefon; see asub teie kõneakna alumises paremas nurgas.

Image
Skype Windowsis
Skype on väga Windowsi-sõbralik. See töötab kõigi arvutitega, kus töötab Windows XP hoolduspakett Service Pack 3 või uuem. Siiski peate võib-olla uuendama ka oma Internet Exploreri versiooni: Windows XP SP3 vajab Exploreri värskendamist vähem alt versioonini 8 ja Windows 7 kasutajad peavad kasutama vähem alt Internet Explorer 11. Need allalaaditavad failid leiate Microsofti Internet Explorerist. tugileht. Pange tähele ka seda, et kui kasutate Windowsi versiooni enne Windows 7, on Skype'i rakendus ainus toetatud viis helistamiseks.
Microsoft ei toeta enam Internet Explorerit ja soovitab värskendada uuemale Edge'i brauserile. Uusima versiooni allalaadimiseks minge nende saidile.
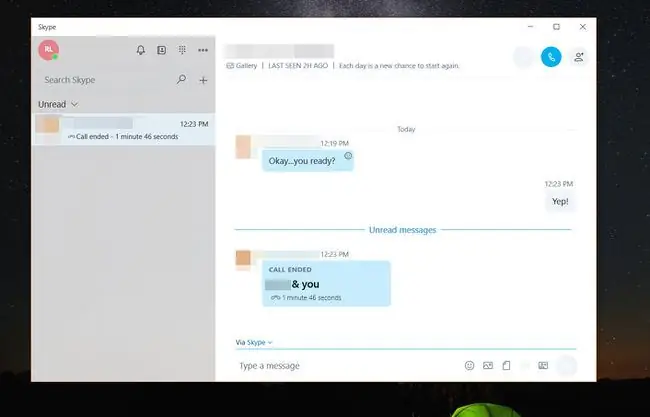
Alumine rida
Skype'i rakenduse kasutamiseks Macis peab teil olema vähem alt macOS X 10.9 või uuem. Kui teil on aga vanem Mac, peaksite saama veebiversiooni sisse logida ja seda selle asemel kasutada.
Skype iOS-is
Skype'i rakendus on App Store'is, kuid töötab ainult iPhone'i ja iPadiga, milles töötab iOS 8 või uuem.
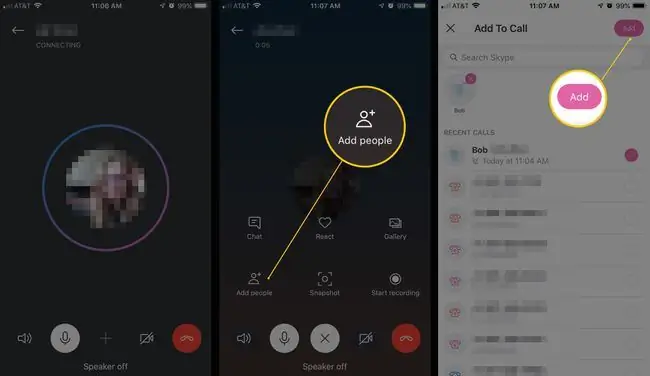
Skype Androidis
Skype töötab kõigis Android-seadmetes, milles töötab versioon 4.04 (Ice Cream Sandwich) või uuem. Skype'i saate alla laadida Google Play poest.






