Mida teada
- Windowsi värskenduste (nt hoolduspakettide või paikade) kontrollimine ja installimine on vajalik mis tahes Windowsi operatsioonisüsteemi käitamiseks.
- Värskendused võivad lahendada konkreetseid Windowsi probleeme, pakkuda kaitset pahatahtlike rünnakute eest või isegi lisada uusi funktsioone.
See artikkel sisaldab juhiseid Windows 11 ja muude väljaannete värskenduste installimiseks kuni Windows 98-ni.
Kuidas otsida ja installida Windowsi värskendusi
Windowsi värskendusi on kõige lihtsam installida Windows Update'i teenuse abil. Kuigi saate värskendusi kindlasti Microsofti serveritest käsitsi alla laadida, on Windows Update'i kaudu värskendamine tunduv alt lihtsam.
Windows Update'i teenus on aastate jooksul muutunud, kuna Microsoft andis välja Windowsi uued versioonid. Kui varem installiti Windowsi värskendused Windows Update'i veebisaiti külastades, siis Windowsi uuemad versioonid sisaldavad spetsiaalset sisseehitatud Windows Update'i funktsiooni, millel on rohkem valikuid.
Allpool on parim viis teie Windowsi versioonil põhinevate Windowsi värskenduste kontrollimiseks ja installimiseks. Peate teadma, millist Windowsi versiooni peate, veendumaks, et järgite oma arvuti jaoks õigeid samme.
Otsige ja installige värskendusi operatsioonisüsteemis Windows 11
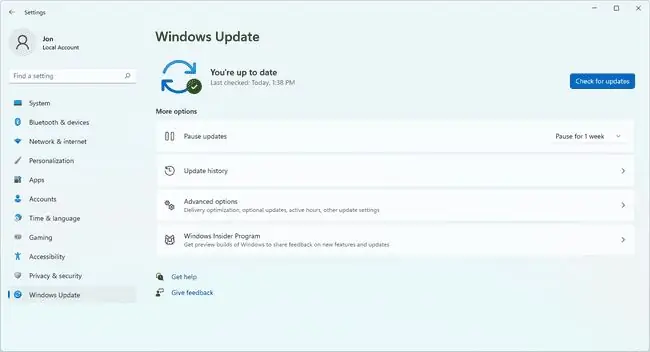
Windows 11 puhul leiate Windows Update'i jaotisest Settings.
Paremklõpsake menüül Start ja valige Settings või otsige seda otsingurib alt. Kui see avaneb, valige vasakult Windows Update.
Windows 11 värskenduste kontrollimiseks valige Otsi värskendusi.
Windows 11 otsib pärast selle nupu valimist OS-i värskendusi, kuid teeb seda ka automaatselt. Olenev alt seadistatud suvanditest taaskäivitub teie arvuti, et rakendada mõningaid värskendusi kas arvuti kasutamise ajal või millalgi väljalülitatud ajal.
Otsige ja installige värskendusi operatsioonisüsteemis Windows 10
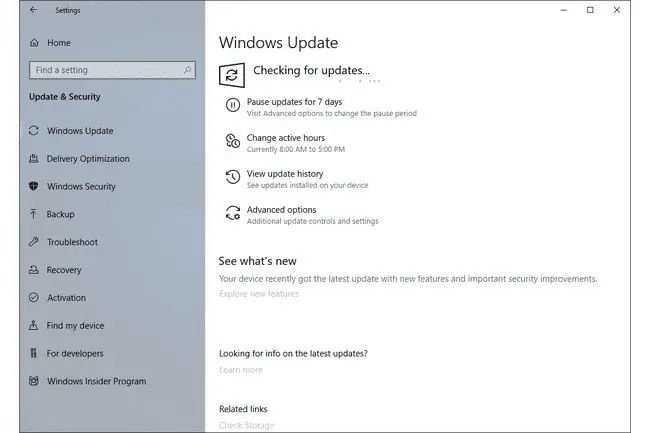
Windows 10 puhul leiate Windowsi värskenduse jaotisest Settings.
Sinna jõudmiseks valige menüü Start ja seejärel vasakul olev hammasratta/seadete ikoon. Seal valige Update & Security ja seejärel Windows Update vasakul pool.
Otsige uusi Windows 10 värskendusi, valides Otsi värskendusi.
Windows 10 puhul on värskenduste allalaadimine ja installimine automaatne ning see toimub kohe pärast kontrollimist või mõne värskenduse korral ajal, mil te arvutit ei kasuta.
Otsige ja installige värskendusi opsüsteemides Windows 8, 7 ja Vista
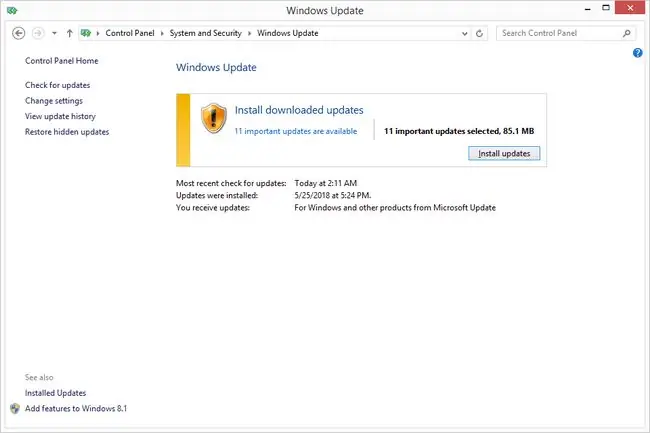
Operatsioonisüsteemides Windows 8, Windows 7 ja Windows Vista on parim viis Windows Update'i pääsemiseks juhtpaneeli kaudu.
Nendes Windowsi versioonides on Windows Update lisatud juhtpaneeli apletina koos konfiguratsioonivalikute, värskenduste ajaloo ja palju muuga.
Avage lihts alt juhtpaneel ja seejärel valige Windows Update.
Uute desinstallitud värskenduste kontrollimiseks Otsi värskendusi. Installimine toimub mõnikord automaatselt või peate seda ise tegema nupu Installi värskendused abil, olenev alt sellest, millist Windowsi versiooni te kasutate ja kuidas olete Windows Update'i konfigureeritud.
Microsoft ei toeta enam Windows 7 ja seetõttu ei anna ta välja uusi värskendusi. Kõik Windows 7 utiliidi Windows Update kaudu saadaolevad värskendused on need, mida pole installitud pärast toe lõppemist 24. jaanuaril 2020.
Microsoft ei toeta enam Windows Vistat ega anna välja uusi värskendusi. Kõik Windows Vista utiliidi Windows Update kaudu saadaolevad värskendused on need, mida pole installitud pärast toe lõppemist 11. aprillil 2017.
Otsige ja installige värskendusi operatsioonisüsteemides Windows XP, 2000, ME ja 98
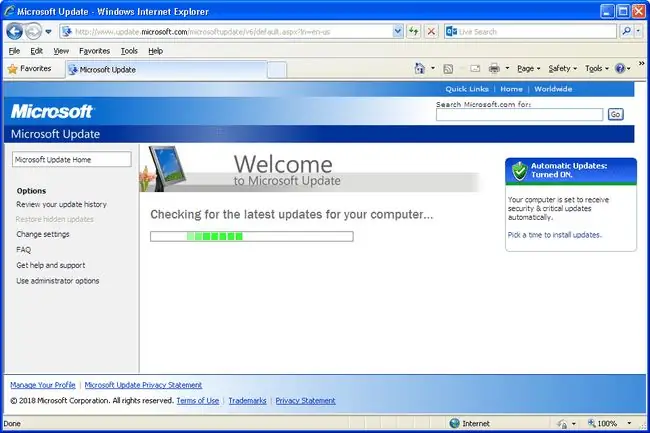
Windows XP-s ja Windowsi varasemates versioonides on Windows Update saadaval teenusena, mida hostitakse Microsofti Windows Update'i veebisaidil.
Sarnaselt juhtpaneeli apleti ja Windowsi värskenduste tööriistaga Windowsi uuemates versioonides on saadavalolevad Windowsi värskendused koos mõne lihtsa konfiguratsioonivalikuga loetletud.
Desinstallitud värskenduste kontrollimine ja installimine on sama lihtne kui vastavate linkide ja nuppude valimine Windows Update'i veebisaidil.
Microsoft ei toeta enam Windows XP-d ega sellele eelnenud Windowsi versioone. Kuigi teie Windows XP arvuti jaoks võib Windows Update'i veebisaidil olla saadaval Windowsi värskendusi, avaldatakse kõik, mida näete, enne Windows XP tugikuupäeva lõppu, mis oli 8. aprill 2014.
Lisateave Windowsi värskenduste installimise kohta
Windowsi värskenduste teenus ei ole ainus viis Windowsi värskenduste installimiseks. Nagu eespool mainitud, saab Windowsi värskendusi ka ükshaaval Microsofti allalaadimiskeskusest alla laadida ja seejärel käsitsi installida.
Teine võimalus on kasutada tasuta tarkvarauuendusprogrammi. Need tööriistad on tavaliselt loodud spetsiaalselt mitte-Microsofti programmide värskendamiseks, kuid mõned sisaldavad ka Windowsi värskenduste allalaadimise funktsiooni.
Enamasti installitakse Windowsi värskendused paiga teisipäeval automaatselt, kuid ainult siis, kui Windows on sel viisil konfigureeritud. Selle ja värskenduste allalaadimise ja installimise muutmise kohta lisateabe saamiseks vaadake jaotist Windows Update'i sätete muutmine.
KKK
Kuidas parandada Windowsi värskendusvigu?
Windowsi värskenduse vigade parandamiseks käivitage Windows Update'i tõrkeotsing. Võimalik, et peate Windows Update'i teenuse sisse lülitama või oma turbetarkvara keelama. Kui Windows ei värskenda, kasutage Microsofti veebisaidil olevat värskendusabilist.
Kuidas Windowsi värskendusi välja lülitada?
Windowsi värskenduste keelamiseks minge Settings > Windows Update > Täpsemad suvandid 543 Peata värskendused. Saate värskendused peatada kuni 35 päevaks. Pärast seda jätkuvad automaatsed värskendused.
Kuidas draivereid Windowsis värskendada?
Windowsi draiverite värskendamiseks minge seadmehaldurisse, paremklõpsake sihtseadmel ja valige Update Driver. Se alt saate automaatselt otsida või sirvida arvutist draiverivärskendusi.






