Mida teada
- Laadige alla Rufus ja seejärel avage see oma arvutis.
- Käivitava USB-seadme loomiseks avage selles programmis Windows 8 ISO.
- Windowsi installimise alustamiseks käivitage arvuti sellest seadmest.
See artikkel selgitab, kuidas installida Windows 8 või 8.1 USB-seadme abil. See sisaldab ka lahendust Windows 8 installimiseks UEFI-põhisesse süsteemi.
Paigaldamiseks valmistumine
Kui soovite installida Windows 8 USB-seadmest, peate seadistusfailid hankima DVD-lt USB-draivi. Nende lihts alt kopeerimine sinna ei aita. Olenemata sellest, kas teil on Windows 8 DVD, mille peate hankima mälupulgal, või sama eesmärgiga ISO-faili, aitab järgmine õpetus teil installifailid mälupulgale kopeerida.
See on suhteliselt lihtne protsess, mis võtab olenev alt Windows 8 koopia vormingust ja arvuti kiirusest 20-30 minutit.
ISO-faili kirjutamine USB-draivi, nagu on kirjeldatud selles artiklis ja allpool, toimib sama hästi ka Windows 11/10 kasutajatele.
Selle protsessi lõpuleviimiseks vajate:
- Välkmälu (4 GB 32-bitise jaoks, 8 GB 64-bitise jaoks).
- A Windows 8/8.1 DVD või ISO.
- Juurdepääs töötavale arvutile (DVD-draiviga, kui teil on Windows 8 DVD), kuhu on installitud opsüsteem Windows 11, Windows 10, Windows 8 või Windows 7.
Kuidas installida Windows 8 või 8.1 USB-seadmest
Kui teil on Windows 8 ISO-fail ja soovite seda mälupulgal, alustage 2. sammust. Kui teil on Windows 8 DVD ja vajate seda mälupulgal, alustage 1. sammust.
Vajadus installida Windows 8 või Windows 8.1 USB-seadmest on tavaline, kuna enamikul uutel arvutitel pole enam optilisi draive. USB-seadmest installimiseks tehke järgmist.
-
Looge Windows 8 DVD-lt ISO-fail. See on protseduur, mille abil loote ühe faili, mida nimetatakse ISO-pildiks ja mis sisaldab kõiki Windows 8 häälestus-DVD-le salvestatud andmeid.
Kui teil on ISO-kujutis, tulge siia tagasi ja jätkake selle õpetusega, et selgitada, kuidas see mälupulgale hankida.
Kui teate juba, kuidas luua ISO-faile oma lemmikprogrammiga, mida sageli nimetatakse "rippimiseks", siis tehke seda viisil, millega olete harjunud. Kui te pole aga seda kunagi loonud või kui teil pole praegu installitud programmi, mis seda teeb, vaadake ül altoodud lingitud õpetust, et saada täielikud juhised selle tegemiseks tasuta programmiga.
-
Põletage ISO-fail USB-draivi. Selles juhendis on teil kasutada tasuta Rufuse programmi, kuid iga sarnane programm peaks samuti selle töö ära tegema.

Image Pöörake tähelepanelikult tähelepanu Sektsiooniskeem ja Sihtsüsteem. Kui teil on UEFI-põhine süsteem, muutke nendeks suvanditeks vastav alt GPT ja UEFI (mitte CSM).
-
Käivitage äsja loodud USB-seadmelt, et alustada Windows 8 installiprotsessi. Peaksite nüüd installima USB-seadmest.
Kui Windows 8 häälestusprotsess ei käivitu, peate tõenäoliselt muutma BIOS-is alglaadimisjärjekorda.
Windows 8 seadistuse käivitamine UEFI-põhises süsteemis
Kui teil on UEFI-põhine süsteem ja te ei saa Windows 8 seadistust ikkagi mälupulg alt käivitada, isegi pärast ül altoodud juhiste järgimist, on siiski olemas lahendus, mis võib teie jaoks toimida.
Selle probleemi lahendamiseks toimige järgmiselt.
- Pärast ül altoodud sammu 2 kopeerige kõik failid mälupulg alt oma arvuti kausta.
-
Vormindage mälupulk käsitsi, kasutades vanemat FAT32 failisüsteemi.
- Kopeerige 1. sammus loodud kaustast kõik failid tagasi mälupulgale.
- Korrake ül altoodud sammu 3.
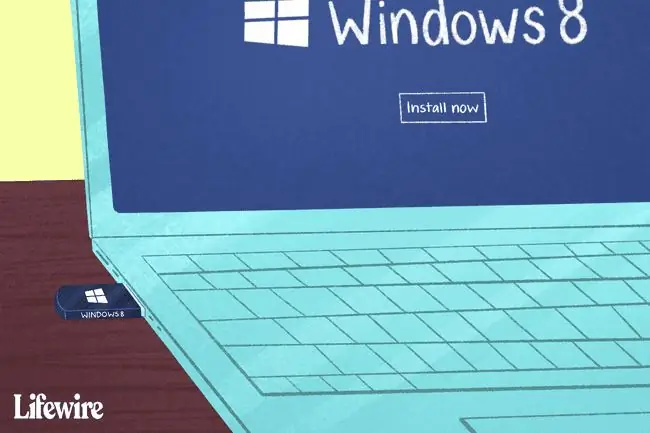
KKK
Kuidas installida Windows 11?
Windows 11 installimiseks minge Windows 11 allalaadimiste lehele ja valige Laadi kohe alla. Käivitage oma arvutis allalaaditud Windows 11 Installation Assistant täitmisfail ja valige Accept and Install. Windows 11 alustab automaatselt allalaadimist.
Kuidas installida Windows 10 USB kaudu?
Windows 10 installimiseks USB-lt minge Microsofti Windows 10 allalaadimissaidile ja valige Laadi tööriist kohe alla Ühendage USB-draiv ja käivitage exe-fail. Valige Loo installikandja (USB-mälupulk, DVD- või ISO-fail) teise arvuti jaoks ja valige allalaadimise alustamiseks USB-mälupulk. Ühendage USB-draiv ja taaskäivitage arvuti. Kui näete Windowsi installerit, järgige juhiseid.
Kuidas installida Windowsi Maci?
Saate käivitada Windowsi Macis utiliidi Boot Camp abil. Boot Camp võimaldab teil installida Windowsi ja seejärel valida käivitamisel Maci või Windowsi vahel.






