Hoolimata oma nimest on Advanced Uninstaller PRO tasuta programmikomplekt, mis sisaldab mitmeid tööriistu, millest üks toimib tarkvara desinstallijana.
Advanced Uninstaller PRO erineb enamikust teistest programmide desinstallijatest selle poolest, et see suudab jälgida programmi installimist, et tagada selle täielik eemaldamine. See võib ka programmi varundada, et seda saaks taastada isegi pärast selle desinstallimist.
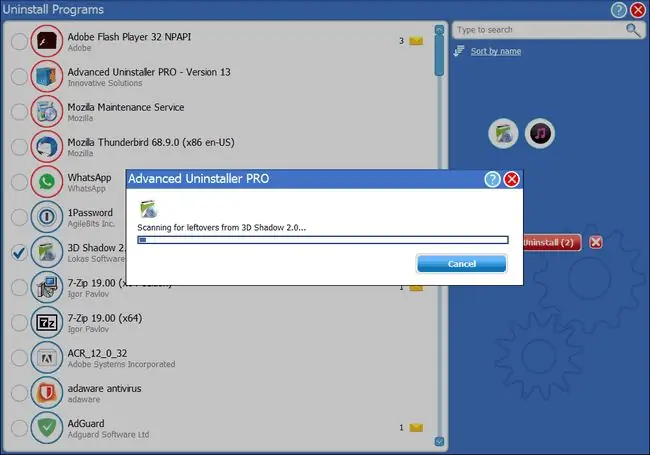
Mis meile meeldib
- Täiesti tasuta kasutada.
- Sisaldab ainulaadseid täiustatud funktsioone.
- Saab eemaldada programme paremklõpsu kontekstimenüüst.
- Saab otsida installitud programme.
- Toetab programmide varundust ja taastamist.
- Sisaldab palju täpsemaid seadeid.
Mis meile ei meeldi
- Programm on täis muid tööriistu.
- Ei loo taastepunkti enne desinstallimist.
- Sisaldab ka mittetasuta tööriistu.
See arvustus puudutab Advanced Uninstaller PRO versiooni 13.22. Andke meile teada, kui ülevaatamiseks on saadaval uuem versioon.
Lisateave Advanced Uninstaller PRO kohta
Kõigi Windowsi versioonide tugi ja installijälgija on Advanced Uninstaller PRO kaks suurt plussi:
- Toetatud on Windows 11, Windows 10, Windows 8, Windows 7, Windows Vista ja Windows XP 32- ja 64-bitised versioonid.
- Advanced Uninstaller PRO tarkvara desinstalliprogramm asub jaotises General Tools > Programmide desinstallimine.
- Paigaldatud tarkvara saab tellida nime, suuruse ja teiste kasutajate kommentaaride järgi
- Programmi installimisi saab seadistada nii, et Advanced Uninstaller PRO neid automaatselt jälgiks, nii et neid on hiljem palju lihtsam desinstallida.
- Advanced Uninstaller PRO proovib kasutada programmi tavalist sisseehitatud desinstalliprogrammi, kuid hüppab otse käsitsi faili- ja registriotsingusse, kui see ei suuda desinstallimist korralikult lõpule viia.
- Pärast tavalist desinstallimist, kasutades programmi vaikedesinstallijat, otsib Advanced Uninstaller PRO allesjäänud faile, mis desinstallijal kahe silma vahele jäid, ja palub teil need eemaldada.
- Saate valida mis tahes toetatud programmi, mille olete installinud, et lugeda Advanced Uninstaller PRO veebiarvustusi.
- Advanced Uninstaller PRO sisaldab muid tööriistu, nagu käivitushaldur, failipurustaja, rämpsu puhastaja, juhtpaneeli apleti eemaldaja, duplikaatfailide otsija ja registri puhastustööriist.
Jälgitavad paigaldused
Installi jälgimiseks peab Advanced Uninstaller PRO salvestama programmi häälestusrutiini iga toimingu, nii et programmi hilisem eemaldamine on palju kiirem ja tõhusam kui tavaline desinstallimine. See toimib, salvestades kõik installimise ajal muudetud failid, kaustad ja registriüksused.
See tööriist asub jaotises General Tools > Monitored Installations Valige Start Installation Monitor, et alustada. Advanced Uninstaller PRO minimeeritakse ja teavituskeskusesse ilmub uus ikoon. Paremklõpsake kella lähedal oleval uuel ikoonil ja valige Monitor an installValige uuel viibal nupp Jah ja sirvige seadistusfaili.
Advanced Uninstaller PRO teeb registrist hetktõmmise enne muudatuste tegemist, et saaks võrrelda seda installijärgse hetktõmmisega, et mõista tehtud muudatusi. Hetketõmmise valmimise aeg sõltub täielikult sellest, kui palju programme olete juba installinud ja kui kiire on teie arvuti.
Enne jätkamist on oluline tagada, et te ei teeks programmi installimise ajal arvutis muid muudatusi. Kui tehakse muid muudatusi, on võimalik, et Advanced Uninstaller PRO tõlgendab neid valesti installija tehtud muudatustena ja see võib programmi desinstallimisel põhjustada soovimatuid tulemusi.
Installige programm tavapäraselt, vajadusel taaskäivitage ja seejärel valige nupp nimega Lõpeta jälgimine, salvesta installilogi. Sisestage installitud programmi nimi, et seda oleks hiljem lihtne hallata.
Sellel hetkel teeb Advanced Uninstaller PRO veel ühe registri hetktõmmise. Kui see teatab, et see on lõpetatud, saate installimonitori peatada, väljudes teavitusalal olevast ikoonist.
Kui rakendust on jälgitud, saate sellega teha mõnda asja, näiteks selle täielikult eemaldada, teha programmist varukoopia või kustutada installi teatud osad.
Alates General Tools > Monitored Installations, valige Desinstalli jälgitud rakendus ja valige sobiv programm loendist.
Valige programmi täielikuks eemaldamiseks automaatse täieliku installi käivitamine või iga sellega seotud faili, kausta ja registriüksuse vaatamiseks Kohandatud desinstallimine. Kui valite viimase valiku, saate kustutada mis tahes soovitud kirje.
Kumbki desinstallimisvalikuga saate valida ka programmi varukoopia tegemise, et saaksite selle hiljem uuesti installida, ilma et peaksite installifaili uuesti käivitama. Varukoopia saab taastada nupuga Taasta jälgitav rakendus, misjärel taastatakse kõik registri- ja failisüsteemi üksused nende algsesse asukohta.
Rakenduse taastamine toimib isegi siis, kui installite pärast selle eemaldamist muid programme. Näiteks kui varundate Google Chrome'i, eemaldate selle ja seejärel installite Microsoft Office'i, saate siiski taastada Google Chrome'i, ilma et see mõjutaks Microsoft Office'i installimist.
Meie mõtted täiustatud desinstallija PRO kohta
Jälgitavate rakenduste funktsioon on kindlasti Advanced Uninstaller PRO lemmik. On tõesti tore, et saate luua programmist varukoopia koos registrikirjete ja kõigi selle käivitamiseks vajalike failidega.
Ülejäänud programm võib desinstallimisfunktsiooni siiski ära võtta. Teised tööriistad on kindlasti kasulikud, kuid kiiresti tundub teile veidi tüütu, kui peate teiste tööriistade ümber manööverdama, et soovitud kohta jõuda. See pole lihts alt nii lihtne ja arusaadav kui mõned teised desinstallijad.






