Mida teada
- Sisestage number lahtrisse. Tõstke esile teine lahter > Valemid vahekaart > Math & Trig > ROUNDUP.
- Valige tekstikast numbri > kõrval, tõstke esile algne lahter. Valige tekstikast valiku Num_digits kõrval.
- Sisestage soovitud kümnendkohtade arv > OK.
Selles artiklis selgitatakse, kuidas kasutada Exceli funktsiooni ROUNDUP, et ümardada arv nullist teatud arvu kümnendkohtade või numbrite võrra kaugemale. Selles artiklis olevad juhised kehtivad rakenduste Excel for Office365, Excel 2019, 2016, 2013 ja 2010, Excel for Mac 2019, Excel for Mac 2016 ja Excel for Mac 2011 kohta.
Kuidas kasutada ROUNDUP funktsiooni
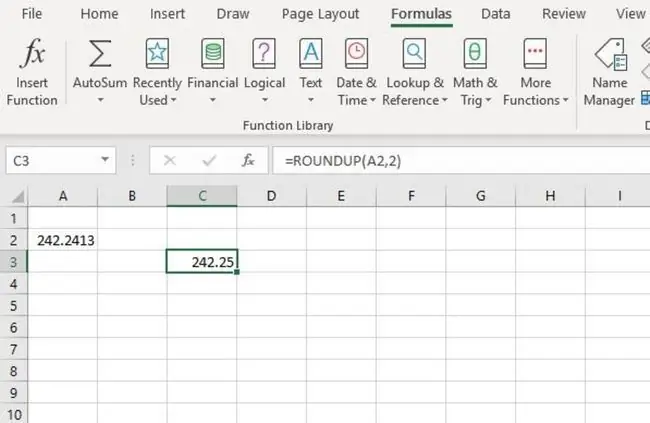
Selles näites vähendame arvu lahtris A2 (ülal) kahe kümnendkohani, kasutades funktsiooni ROUNDUP. Selle käigus suurendab funktsioon ümardamiskoha väärtust ühe võrra.
Funktsiooni ja selle argumentide sisestamise valikud on järgmised:
- Tippige täielik funktsioon:=ROUNDUP(A2, 2) töölehe lahtrisse C3; või
- Valige funktsioon ja argumendid funktsiooni dialoogiboksi abil.
Dialoogiboksi kasutamine lihtsustab funktsiooni argumentide sisestamist. Selle meetodi puhul pole vaja funktsiooni iga argumendi vahele komasid sisestada, nagu seda tuleb teha funktsiooni lahtrisse tippimisel. (Antud juhul vahemikus A2 ja 2.)
- Sisestage 242.24134 lahtrisse A2.
- Valige lahter C3, et muuta see aktiivseks lahtriks - siin kuvatakse funktsiooni ROUNDUP tulemused.
- Valige lindimenüü vahekaart Valemid.
- Funktsioonide ripploendi avamiseks valige lindilt Math & Trig.
- Funktsiooni dialoogiboksi avamiseks valige loendist ROUNDUP.
- Valige numbri. kõrval tekstikast
- Valige töölehel lahter A2, et sisestada see lahtriviide dialoogiboksi ümardatava arvu asukohana.
- Valige tekstikast numbri Num_numbrite kõrval.
- Sisestage 2, et vähendada A2 arvu viielt kümnendkohani.
- Klõpsake OK, et sulgeda dialoogiboks ja naasta töölehel.
- Vastus 242.25 peaks ilmuma lahtrisse C3.
Valige lahter, vaadake funktsiooni =ROUNDUP(A2, 2) töölehe kohal valemiribal.
Teave Exceli ROUNDUP-funktsiooni kohta
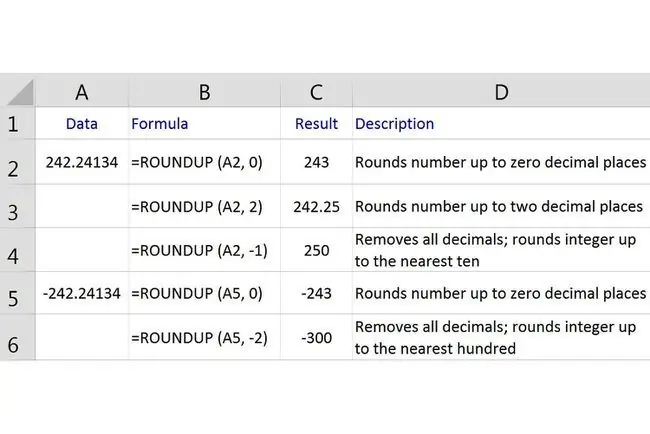
See on funktsiooni ROUNDUP süntaks:
=ÜMBER(arv, numbrite_arv)
Funktsiooni süntaks viitab funktsiooni paigutusele ja sisaldab funktsiooni nime, sulgusid ja argumente.
Number (nõutav) on väärtus, mida soovite ülespoole ümardada.
See argument võib sisaldada tegelikke andmeid ümardamiseks või see võib olla lahtriviide andmete asukohale töölehel.
Num_digits (nõutav) on numbrite arv, milleni soovite argumendi Number ümardada.
- Kui argument Num_digits on 0, ümardab funktsioon väärtuse üles lähima täisarvuni.
- Kui argument Num_digits on 1, jätab funktsioon koma paremale vaid ühe numbri ja ümardab selle järgmise numbrini.
- Kui argument Num_digits on negatiivne, eemaldab funktsioon kõik kümnendkohad ja ümardab selle numbrite arvu kümnendkohast vasakule.
Näiteks kui argumendi Num_digits väärtus on - 2, eemaldab funktsioon kõik koma paremal olevad numbrid ning ümardab esimese ja teise numbri numbriks koma vasakule kuni lähima 100-ni.
Viimase argumendi näitel, kui argumendi Num_digits väärtuseks on seatud - 2, eemaldab funktsioon kõik koma paremal olevad numbrid ja ümardage esimene ja teine number koma vasakule kuni lähima 100-ni (nagu on näidatud ülaloleval pildil kuuendal real).
Sellel pildil on ka näited ja selgitused mitme Exceli funktsiooni ROUNDUP poolt tagastatud tulemuste kohta töölehe veerus A olevate andmete kohta.
Veerus B näidatud tulemused sõltuvad argumendi Num_digits väärtusest.
See funktsioon ümardab alati ülespoole, näiteks 4,649 kuni 4,65. Kui kasutate negatiivsete arvude puhul funktsiooni ROUNDUP, väheneb nende väärtus (nullist eemale).






