Mida teada
- Valige tulemuse jaoks lahter. Valige Vormid > Math & Trig > ROUNDDOWN.
- Valige rida Number. Valige lahter, mis sisaldab ümardatavat arvu.
- Valige rida Num_digits. Sisestage ümardatud arvu kümnendkohtade arv. Valige OK.
See artikkel selgitab, kuidas numbreid allapoole ümardada Exceli tarkvaras funktsiooni ROUNDDOWN abil. See sisaldab teavet ROUNDDOWNi kasutamise kohta koos Excel Online'iga.
Funktsiooni ROUNDDOWN süntaks ja argumendid
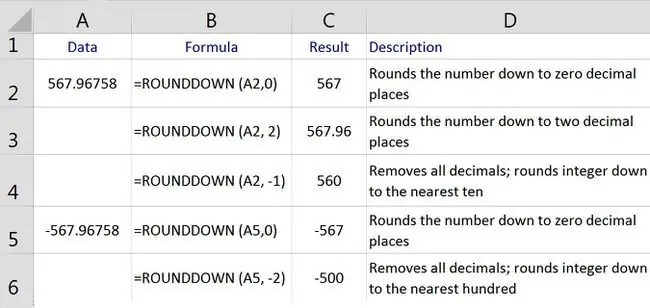
TFunktsiooni ROUNDDOWN kasutatakse väärtuse vähendamiseks teatud arvu kümnendkohtade või numbrite võrra. See jätab ümardamise numbri samaks, muudab lahtris olevate andmete väärtust ja ümardab nulli suunas.
Funktsiooni ROUNDDOWN süntaks on
=ROUNDDOWN (arv, numbrite_arv)
Funktsiooni argumendid on:
Number - (nõutav) ümardatav väärtus. See argument võib sisaldada tegelikke andmeid ümardamiseks või see võib olla lahtriviide andmete asukohale töölehel.
Num_digits - (nõutav) numbrite arv, milleni argument Number ümardatakse.
- Kui argumendi Num_digits väärtuseks on seatud 0, ümardab funktsioon väärtuse allapoole lähima täisarvuni.
- Kui argumendi Num_digits väärtuseks on seatud 1, jätab funktsioon koma paremale vaid ühe numbri ja ümardab selle allapoole järgmise arvuni.
- Kui argument Num_digits on negatiivne, eemaldatakse kõik kümnendkohad ja funktsioon ümardab koma vasakule jäävate numbrite arvu nulli suunas. Näiteks kui argumendi Num_digits väärtuseks on seatud -2, eemaldab funktsioon kõik koma paremal olevad numbrid, ümardades esimese ja teise numbri koma vasakule, allapoole lähima 100-ni.
Ülaloleval pildil on näited ja selgitused mitme Exceli funktsiooni ROUNDDOWN poolt töölehe veerus A olevate andmete jaoks tagastatud tulemuste kohta. Tulemused (näidatud veerus C) sõltuvad argumendi Num_digits väärtusest.
Allpool toodud juhised kirjeldavad samme, mis on tehtud ül altoodud pildi lahtris A2 arvu vähendamiseks kahe kümnendkohani, kasutades funktsiooni ROUNDDOWN. Kuna funktsioon ümardab alati alla, ei muutu ümardamise number.
Sisestage funktsioon ROUNDDOWN
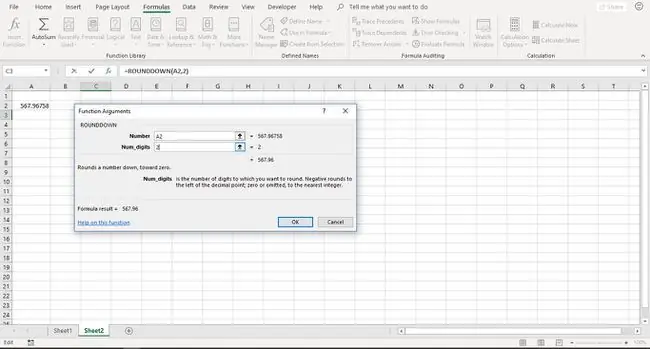
Funktsiooni ja selle argumentide sisestamise valikud on järgmised:
- Täieliku funktsiooni tippimine:=ROUNDDOWN(A2, 2) töölehe lahtrisse C3;
- Funktsiooni ja argumentide valimine funktsiooni dialoogiboksi abil.
Dialoogiboksi kasutamine lihtsustab funktsiooni argumentide sisestamist. Selle meetodi puhul ei ole vaja funktsiooni iga argumendi vahele komasid sisestada.
Järgmised sammud näitavad, kuidas sisestada funktsioon ROUNDDOWN dialoogiboksi abil programmides Excel 2019, Excel 2016, Excel 2013, Excel 2010 ja Excel for Mac.
- Valige lahter C3, et muuta see aktiivseks lahtriks. Siin kuvatakse funktsiooni ROUNDDOWN tulemused.
- Valige Valemid.
- Funktsioonide ripploendi avamiseks valige Math & Trig.
- Funktsiooni dialoogiboksi kuvamiseks valige loendist ROUNDDOWN.
- Valige dialoogiboksis rida Number.
- Valige töölehel lahter A2, et sisestada see lahtriviide dialoogiboksi ümardatava arvu asukohana.
- Valige rida Num_digits.
- Sisestage " 2", et vähendada arvu A2 5-lt kahele kümnendkohale.
- Valige OK, et sulgeda dialoogiboks ja naasta töölehel.
- Vastus 567,96 kuvatakse lahtris C3.
Kui valite lahtri C2, kuvatakse töölehe kohal valemiribale täielik funktsioon=ROUNDDOWN(A2, 2).
Excel Online ei oma vahekaarti Valemid. Funktsiooni ROUNDDOWN kasutamiseks Excel Online'is kasutage valemiriba.
- Valige lahter C3, et muuta see aktiivseks lahtriks. Siin kuvatakse funktsiooni ROUNDDOWN tulemused.
- Valige valemiriba kõrval nupp Sisesta funktsioon.
- Valige ripploendist Vali kategooria Math & Trig.
- Valige loendis Funktsiooni valimine ROUNDDOWN.
- Valige OK.
- Argumendi Number valimiseks valige lahter A2.
- Sisestage " 2", et vähendada arvu A2 5-lt kahele kümnendkohale.
- Vajutage Sisestus.
Kui valite lahtri C2, kuvatakse töölehe kohal valemiribale täielik funktsioon=ROUNDDOWN(A2, 2).






