See artikkel selgitab, kuidas rakendusi vanast Android-telefonist uude telefoni teisaldada. Meetodid hõlmavad sisseehitatud Androidi varundamise ja taastamise funktsiooni või Samsung Smart Switchi mobiilirakenduse kasutamist, kui see on teie seadmesse eelinstallitud.
Kasutage Androidi varundamise ja taastamise funktsiooni
Esm alt kontrollige, kas teie vana seade varundab teie andmeid:
Teie menüü seaded võivad olenev alt teie telefoni tootjast ja selle Androidi versioonist veidi erineda.
- Avage Settings ja puudutage System või Google.
- Puudutage Varundamine. (Võimalik, et peate esm alt laiendama jaotist Advanced.)
-
Veenduge, et lüliti Varunda Google One'i kaudu on sisse lülitatud. Kui on, siis on kõik valmis.

Image - Kui see on välja lülitatud, libistage see sisse ja valige Varunda kohe.
- Kui varundamine on lõpetatud, on kõik korras.
Varukoopiat ei saa Androidi kõrgemast versioonist vanema Androidi versiooniga seadmesse taastada.
Andmete taastamine uude telefoni
Nüüd olete valmis oma andmed uude Androidi taastama. Kui te pole oma uut telefoni seadistanud, saate selle protsessi käigus taastada oma andmed, sealhulgas rakendused.
Kui seadistasite telefoni ega taastanud oma andmeid, lähtestage see tehaseseadetele ja alustage häälestusprotsessi uuesti.
-
Laadige oma uus Android ja käivitage see. Järgige ekraanil kuvatavaid juhiseid, kuni see küsib, kas soovite andmeid teisest seadmest taastada. Uue telefoni hankimisel võite alati alustada puht alt lehelt, kuid andmete taastamine vanast telefonist muudab ülemineku sujuvaks.
See protsess erineb veidi olenev alt teie telefoni tootjast, operaatorist ja operatsioonisüsteemi versioonist.
- Valige seade, millest soovite andmeid taastada, ja puudutage Copy Your Data.
- Teie Android palub teil WiFi-võrguga ühenduse luua. Veenduge, et see oleks ühendatud samaga, mis teie vana telefon.
- Taastevalikutest valige kas Varukoopia Android-telefonist (kui teil on vana Android käepärast) või Varukoopia pilvest(kui te seda ei tee).
-
Kasutades sama kontot, kuhu olete oma vanas telefonis sisse logitud, logige sisse oma Google'i kontole.
- Varundusvalikute loendist, mis hõlmab teie vana Android-seadet, valige õige (tõenäoliselt uusim). Seejärel puudutage eelmisest seadmest andmete ja seadete teisaldamiseks Restore. Puudutage Apps, et valida, milliseid rakendusi soovite uues seadmes kasutada.
- Kui teie andmed taustal taastatakse, saate jätkata häälestusprotsessiga.
Kasutage Samsung Smart Switchi mobiilirakendust
Kui teil on Galaxy S7 või uuem, on Smart Switch Mobile teie seadmesse eelinstallitud. Vanemate seadmete jaoks laadige rakendus alla Google Playst või Samsungi rakenduste poest. Rakenduse abil saate andmeid edastada Android-telefonist, milles töötab 6.0 Marshmallow või uuem versioon, Samsungi telefoni.
Rakendusele juurdepääsuks S7 või uuemas versioonis puudutage Settings > Accounts and backup > Smart Switch. Teiste telefonide puhul otsige seda rakenduste sahtlist.
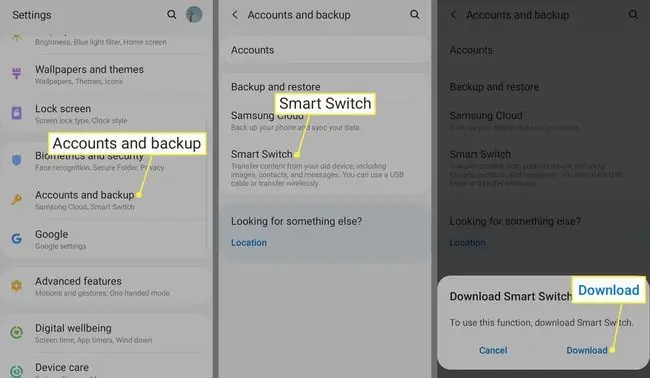
Smart Switchiga saate kasutada kolme meetodit: juhtmevab alt, USB-kaablit või välist salvestusruumi (SD-kaart või USB-mäluseade).
Nutika lüliti kasutamine juhtmevaba ühendusega
Siin on juhised rakenduste edastamiseks juhtmeta meetodi abil, mis on kõige lihtsam.
- Käivita Smart Switch oma uues telefonis.
-
Valige Andmete vastuvõtmine > Wireless > Galaxy/Android.

Image - Ava Nutikas lüliti oma vanas seadmes.
-
Puudutage Saada andmeid > Wireless.

Image - Järgige oma uue seadme ekraanijuhiseid.
Nutika lüliti kasutamine USB-kaabliga
Rakendusi USB-kaabli abil teisaldage järgmiselt.
- Ühendage oma vana telefoni USB-kaabel.
- Ühendage see kaabel Samsungi USB-pistikuga.
- Ühendage Samsungi USB-pistik oma uue Samsungi telefoniga.
- Käivitage oma vanas telefonis Smart Switch.
- Rakenduste teisaldamiseks järgige ekraanijuhiseid. Alustuseks kohandage oma vana telefoni USB-seadet meediumiseadmeks (MTP).
Nutilüliti kasutamine SD-kaardiga
Välise salvestusvõimaluse kasutamiseks sisestage SD-kaart või ühendage telefon USB-mäluseadmega, mis sisaldab rakendusi, mida soovite taastada. Järgige ekraanijuhiseid.
Samsungil on ka Smart Switchi rakendused Windowsi ja Maci jaoks. Laadige alla ja käivitage töölauarakendus, ühendage oma uus telefon arvutiga ning järgige rakenduste ja muude andmete edastamiseks ekraanil kuvatavaid juhiseid.
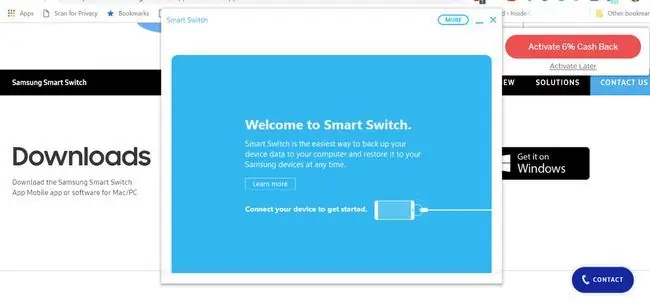
Mängude varundamine ja taastamine
Kui masendav on uue telefoni käivitamine, lemmikmängu avamine ja teie edusammude kustutamine? Ära karda. Enamiku Play poe mängude puhul saate oma edusamme hõlps alt varundada ja igasse uude seadmesse kaasa võtta. Levinud viis mängude varundamiseks on Google Play mängud. Ühilduvate rakenduste Play poe kirjel on roheline mängupuldi ikoon.
Avage rakendus, puudutage paremas ülanurgas menüüd kolmepunktiline, seejärel valige Settings ja lülitagesisse Logige automaatselt sisse toetatud mängudesse lüliti. Kui olete mängud uude telefoni üle kandnud, logige edenemise sünkroonimiseks sisse oma Play mängude kontole.
Kui teie mäng ei ühildu Google Play mängudega, varundage see eraldi. Kontrollige rakenduse seadeid, et näha, kas on olemas varuvalik.
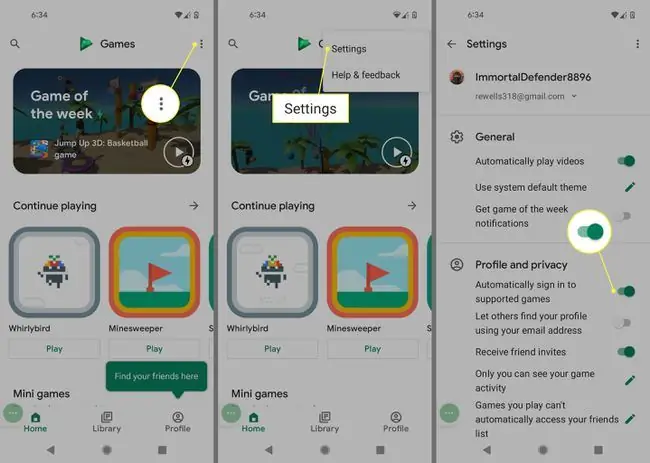
Muud kaalutlused
Mitte-Google'i rakenduste puhul kontrollige veel kord, et need rakendused varundaksid Google Drive'i. Näiteks võite soovida, et vestluse ajalugu salvestaks sõnumsiderakendus. Enamikul populaarsetel rakendustel on see valik.
Kui salvestate paroolid või järjehoidjad Chrome'i või mõnda muusse mobiilibrauserisse, logige kindlasti kõikidesse seadmetesse sisse, et teie andmed sünkroonitaks õigesti. Avage brauseri seaded ja logige sisse, kui te pole seda veel teinud.
KKK
Kuidas rakendusi Androidist Chromebooki teisaldada?
Sõltuv alt teie mudelist saate oma Chromebooki Androidi rakendusi alla laadida. Logige sisse oma Google'i kontole ja minge Play poodi. Kõik ostetud rakendused saab tasuta alla laadida.
Kas ma saan rakendusi Androidist iPhone'i teisaldada?
Ei. Androidi andmeid saab üle kanda iPhone'i, Androidi rakendusi iPhone'is kasutada ei saa. Peate ostma rakenduse Apple Store'ist.
Kuidas kontakte Androidist iPhone'i teisaldada?
Kontaktide teisaldamiseks Androidist iPhone'i laadige Google Play poest alla rakendus Teisalda iOS-i. Teise võimalusena kasutage iPhone'is Google'i rakendust või eksportige oma SIM-kaart.






