Mida teada
- Valige postkastis kirja vasakpoolses servas väike star ikoon. Või kui meil on avatud, minge menüüsse Veel ja valige Lisa tärn.
- Kohandatud tärnide kasutamiseks minge Settings > Vaadake kõiki seadeid > General ja asetage tärnid jaotisesse Kasutamisel. Valige Salvesta muudatused.
- Valige tärn, et see meililt eemaldada.
Gmaili sõnumeid saab korraldada mitmel viisil, üks neist on nende tärniga tähistamine. See paneb sõnumi kõrvale väikese kollase tärni ja võimaldab teil seda hiljem otsida, kasutades otsinguoperaatorit "kollane täht". Gmail ei toeta aga ainult kollast tähte. Seal on ka sinine, oranž, punane, lilla ja roheline täht ning kuus muud ikooni, mida saate tähe asemel kasutada.
Kuidas Gmaili sõnumeid tärniga tähistada ja tärnist eemaldada
Ühe oma e-kirja kõrvale tärni lisamiseks on kaks võimalust:
- Valige e-kirjade loendi vaatamisel sõnumi vasakpoolses servas väike tärniga kontuur.
- Kui meil on avatud, minge menüüsse Veel ja valige Lisa tärn. Või valige kirja ülaosas paremas servas (kuupäeva ja kellaaja kõrval) tähekontuur.
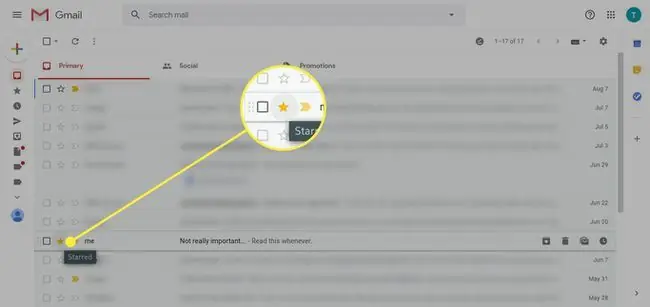
Saate sõnumeid tärniga tähistada ka enne nende saatmist, lisades väljaminevale meilile sildi Rohkem valikuid Uus sõnum allosas. aken, valiku Label > kaudu Lisa tärn.
Eemalda meililt tärn
Tähe eemaldamiseks klõpsake või puudutage seda veel kord. Igas valikus lülitub tähte omava ja selle puudumise vahel.
Kui teil on konfigureeritud rohkem kui üks täht (vt allpool), võite jätkata klõpsamist/puudutamist, et liikuda läbi teiste seadistatud tärnide. Lihts alt peatuge tähel, mida soovite kasutada.
Või kui otsustate tähte üldse mitte kasutada, jätkake nende vahelist liikumist, kuni jõuate valikuni ilma tärnita.
Kuidas kasutada kohandatud tähti Gmailis
Teised, mittekollased tärnid, mida Gmail toetab, on juurdepääsetavad järgmiste seadete kaudu:
-
Valige Gmaili avalehe paremas ülanurgas hammasratas Settings.

Image -
Valige Kuva kõik seaded.

Image -
Kerige vahekaardil General alla jaotiseni Stars.

Image -
Klõpsake ja lohistage tärni jaotisest Pole kasutusel kuni Kasutusel. Kui lubate tärni ülalkirjeldatud meetoditega, saate isegi tärnid ümber paigutada soovitud järjekorras.
Vasakpoolsed tähed on tsükli esimesed ja paremale järgnevad tähed on järgmised valikud, kui klõpsate nende vahel.

Image -
Gmailil on ka kaks eelseadistust, mille hulgast saate valida kiire juurdepääsu saamiseks rohkem kui ühele tärnile; saate valida 4 tärni või kõik tärnid.

Image -
Vajutage Salvesta muudatused lehe Settings allservas, et salvestada kõik tehtud muudatused ja kasutada uut tärni konfiguratsiooni.

Image






