Mida teada
- Leheküljenumbrite lähtestamiseks minge Insert > Lehekülje number > Eemalda leheküljenumbrid. Tehke seda iga jaotise puhul.
- Lehekülgede nummerdamise reguleerimiseks minge Insert > Lehekülje number > Vorminda leheküljenumbrid. Veenduge, et Start at on seatud väärtusele 1.
-
Leheküljenumbrite pidevaks muutmiseks minge Format Page Numbers ja valige Jätka eelmisest jaotisest.
See artikkel selgitab, kuidas parandada leheküljenumbreid Word 2021, 2019, 2016 ja Word for Microsoft 365 jaoks.
Kuidas lähtestada Wordis leheküljenumbreid?
Kui teie lehtede nummerdamine on Wordis välja lülitatud, on lihtsaim lahendus eemaldada leheküljenumbrid ja alustada otsast peale. Wordis leheküljenumbrite eemaldamiseks klõpsake suvalises kohas dokumendis, minge vahekaardile Insert, seejärel valige Leheküljenumber > Eemalda Leheküljenumbrid Seejärel saate kohandada nummerdamisseadeid ja lisada Wordi dokumendile leheküljenumbreid vastav alt oma soovile.
Kui teil on jaotise katkestused, peate võib-olla lähtestama iga jaotise lehekülje nummerdamise. Lehekülje numbrivalikud on saadaval ka vahekaardil Päis ja jalus.
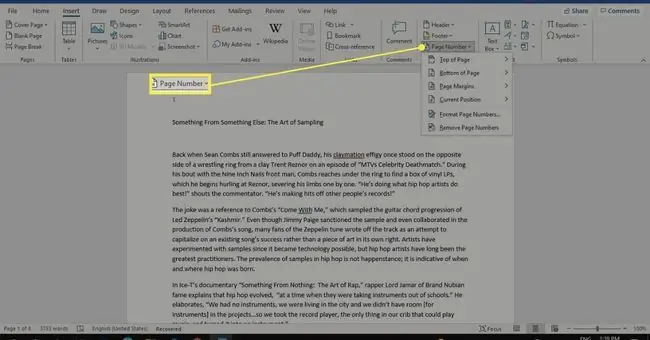
Kuidas parandada Wordis sassi läinud leheküljenumbreid?
Nummerdamisseadete reguleerimiseks minge vahekaardile Insert, seejärel valige Leheküljenumber > Vorminda leheküljenumbrid.
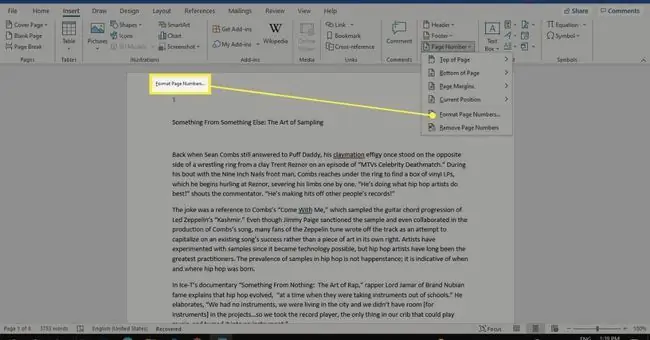
Siit saate valida numbrivormingu ja lisada isegi peatükkide teavet. Lehekülje nummerdamise all veenduge, et Start at on seatud väärtusele 1. Muudatuste salvestamiseks valige OK.
Nummerdamise alustamiseks teiselt lehelt määrake Alusta väärtuseks 0.
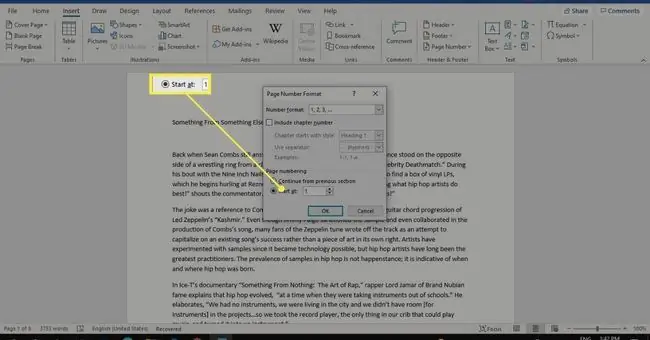
Miks mu lehtede nummerdamine Wordis ei ole pidev?
Kui proovite leheküljenumbreid käsitsi lisada või kohandada, võib see kogu dokumendi nummerdamise ära visata. Lõikevahed võivad põhjustada ka lehtede nummerdamise ebaühtlust. Teine võimalus on muuta leheküljenumbri vormingu sätteid.
Avage vahekaart Kodu
Kuidas teha Wordis pidevaid leheküljenumbreid?
Kui märkate, et lehekülgede loendus algab otsast peale, võib põhjuseks olla see, et seadistasite jaotise katkestuse erineva numbriskeemi abil. Saate jaotise katkestuse eemaldada, kuid on ka alternatiiv. Leheküljenumbrite pidevaks muutmiseks:
-
Klõpsake vale numbriga lehel, seejärel minge Insert > Lehekülje number > Vorminda leheküljenumbrid.

Image -
Vali Jätka eelmisest jaotisest. Muudatuste salvestamiseks valige OK.

Image
Jaotisepiir jääb alles, säilitades samal ajal lehekülgede nummerdamise eelmise jaotisega. Kogu dokumendi järjestikuse nummerdamise muutmiseks korrake seda iga dokumendi puhul.
Kuidas lisada leheküljenumbreid Wordi erinevatele jaotistele
Kui soovite jagada oma dokumendi eraldi nummerdatud lehtedega osadeks, järgige neid samme:
-
Klõpsake dokumendi põhiosas kohas, kus soovite uut jaotist alustada, seejärel valige vahekaart Layout.

Image -
Valige Pausid ja Järgmine leht jaotises Breaks.

Image -
Topeltklõpsake päises või jaluses (kus iganes on lehekülje number) ja tühistage navigeerimisgrupis valik Link to Previous.

Image -
Uues jaotises minge Insert > Lehekülje number > Leheküljenumbrite vormindamine.

Image -
Valige Alusta ja määrake väärtuseks 1. Muudatuste salvestamiseks valige OK.

Image
KKK
Kuidas parandada leheküljenumbreid Wordi sisukorras?
Pärast Wordis sisukorra loomist saate selle kuvamisviisi kohandada. Leheküljenumbrite värskendamiseks valige rippmenüüst Tabel Uuenda tabelit. Olemasoleva tabeli kohandamiseks võite minna ka aadressile Viited > Sisukord > Kohandatud sisukord sisust.
Miks ütleb mu lehenumber Wordis lehe ühendamise vormingu?
Kui näete lehekülgede nummerdamise asemel kuva { PAGE \MERGEFORMAT }, on väljakoodid Wordis sisse lülitatud. Välja või leheküljenumbrite kuvamiseks väljakoodi asemel vajutage kiirklahvikombinatsiooni ALT - F9.






