Mida teada
- Google Drive: minge Settings ja märkige Sünkrooni Google'i dokumentide, arvutustabelite, slaidide ja jooniste failid selle arvutiga, et saaksite võrguühenduseta muuta.
- Dropbox: liikuge failide juurde, mille soovite võrguühenduseta kättesaadavaks teha, valige ellipsis (…), seejärel valigeTee võrguühenduseta kättesaadavaks.
- OneDrive: avage OneDrive'i jaotis Settings ja märkige ruut Tee kõik failid kättesaadavaks ka siis, kui see arvuti pole Internetiga ühendatud.
Võrgusalvestus- ja sünkroonimisteenused, nagu Google Drive, Dropbox ja OneDrive, võimaldavad teil oma failidele juurde pääseda mis tahes arvutist või mobiilseadmest. Kuid ilma võrguühenduseta juurdepääsuta ei saa te neid faile ilma Interneti-ühenduseta vaadata ega alla laadida.
Siin, kuidas lubada võrguühenduseta juurdepääs seal, kus see on saadaval.
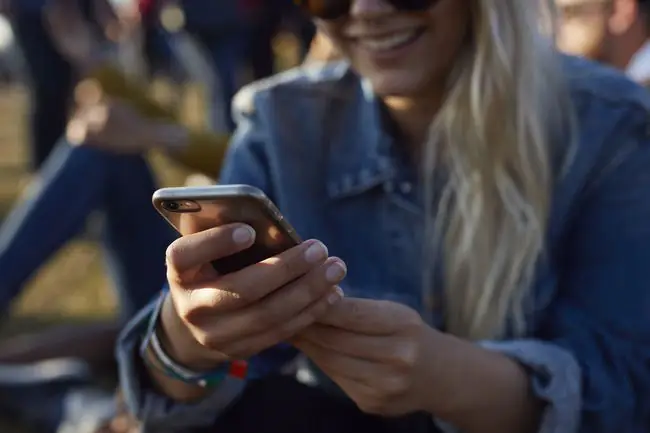
Google Drive'i võrguühenduseta juurdepääs
Google sünkroonib nüüd automaatselt Google Docsi, muutes need võrguühenduseta kättesaadavaks. Dokumente, arvutustabeleid ja esitlusi saate muuta ka võrguühenduseta vastavates rakendustes Dokumendid, Arvutustabelid ja Esitlused.
Nendele failidele Chrome'i brauseris võrguühenduseta juurdepääsu lubamiseks peate seadistama Google Docsi võrguühenduseta Chrome'i laienduse.
- Avage Google Drive ja valige ikoon Seaded, mida tähistab paremas ülanurgas hammasratas.
- Valige Seaded.
- Märkige ruut valiku Sünkrooni Google'i dokumentide, arvutustabelite, slaidide ja jooniste failid selle arvutiga, et saaksite võrguühenduseta redigeerida.
Eeldusel, et olete Google Docsi võrguühenduseta laienduse alla laadinud ja sisse lülitanud, pääsete nüüd oma Google Drive'i sisule võrguühenduseta juurde.
Kuidas lubada kindlatele failidele võrguühenduseta juurdepääsu
Peate valima failid, mida soovite saadaolevaks, kui teil on Interneti-juurdepääs, ja märkima need võrguühenduseta juurdepääsuks.
- Valige Google Drive'is fail, mida soovite võrguühenduseta saada.
- Kontekstimenüüs valige Saadaval võrguühenduseta.
Dropboxi võrguühenduseta juurdepääs
Oma Dropboxi failidele võrguühenduseta juurdepääsu saamiseks peate määrama, millistele failidele soovite juurdepääsu ilma Interneti-ühenduseta. Seda tehakse iOS-i või Androidi jaoks mõeldud Dropboxi rakenduse kaudu.
- Leidke Dropboxi rakenduses failid, mida soovite võrguühenduseta saada.
- Valige ellipsis (…), seejärel valige Tee võrguühenduseta kättesaadavaks.
SugarSync ja Box võrguühenduseta juurdepääs
SugarSync ja Box nõuavad ka failide seadistamist võrguühenduseta juurdepääsuks, kuid need võimaldavad teil sünkroonida võrguühenduseta juurdepääsuks terveid kaustu, selle asemel et valida faile eraldi.
SugarSynciga võrguühenduseta juurdepääsu seadistamiseks tehke järgmist:
- Valige iOS-i või Android-seadme rakenduses SugarSync arvuti, millele soovite juurde pääseda, ja sirvige kausta või faili, millele soovite võrguühenduseta juurde pääseda.
- Valige ikoon kausta või failinime kõrval.
- Valige Sünkrooni seadmega ja fail või kaust sünkroonitakse teie seadme kohaliku mäluga.
Boxi jaoks valige mobiilirakendusest kaust ja tehke see lemmikuks. Kui lisate hiljem kausta uusi faile, peate võrguühenduseta naasma Uuenda kõiki, kui soovite uutele failidele võrguühenduseta juurdepääsu.
OneDrive'i võrguühenduseta juurdepääs
Lõpuks on Microsofti OneDrive'i salvestusteenusel võrguühenduseta juurdepääsu funktsioon, mida saate sisse ja välja lülitada. Paremklõpsake tegumiribal pilve ikoonil, minge Settings ja märkige valik Tee kõik failid kättesaadavaks ka siis, kui see arvuti pole Internetiga ühendatud
Mis on võrguühenduseta juurdepääs?
Võrguühenduseta juurdepääs annab teile juurdepääsu pilves talletatud failidele isegi ilma Interneti-ühenduseta. See saavutatakse, laadides failid alla teie seadme kohalikule kõvakettale. See on oluline funktsioon kõigile, kes peavad kõikj alt ligi pääsema olulistele failidele ja dokumentidele. See on kasulik näiteks siis, kui WiFi-ühendus pole saadaval või kui teie mobiilne andmesideühendus on katkendlik.
Pilvesalvestusteenused, nagu Google Drive ja Dropbox, ei salvesta faile automaatselt igal ajal juurdepääsuks. Kui te võrguühenduseta juurdepääsu enne tähtaega ei seadista, pole teie failidele juurdepääs enne, kui olete uuesti võrgus.






