Google Maps on täiesti tasuta teenus, mis pakub kaarte, ühistransporditeavet, üksikasjalikke juhiseid ja ettevõtete loendeid kasutajatele üle kogu maailma. Selles artiklis selgitatakse, kuidas hankida juhiseid, muuta kaarditüüpe või üksikasju, laadida alla võrguühenduseta vaatamiseks kaarte, avastada kohti, kuhu minna, ja restorane, mida proovida.
Kuidas hankida Google Mapsi juhiseid
Google Mapsi veebisait ja rakendused võivad anda teile juhiseid asukohta jõudmiseks ja se alt tagasi, täpsustades, kui kaua sinna jõudmine võtab, millised transpordivõimalused on saadaval ja soovitatud väljumisaegu koos eeldatava saabumisaega.
See näide kasutab nutitelefoni rakendust, kuigi veebiversiooni kasutamise juhised on peaaegu identsed.
- Avage oma iOS-i või Android-seadmes Google Mapsi rakendus.
- Puudutage Otsige siit.
-
Sisestage oma sihtkoht väljale Search.
Google Maps pakub otsingus vaikimisi juhiseid teie praegusest asukohast. Google'i juhiste otsimiseks teisest alguspunktist puudutage Teie asukoht ja otsige alguskohta, nagu otsisite sihtkohta.
-
Sirvige soovitatud tulemusi ja puudutage seda, mida otsite.

Image Kontrollige kindlasti asukoha tänava nime, linna ja osariiki, et veenduda, et saate juhised õigesse kohta. Võimalik, et peate isegi riiki kontrollima.
-
Valitud asukoha kaart laaditakse ekraani allservast põhiteabega. Puudutage valikut Directions.
Kui teil on konkreetne marsruut, mida soovite kasutada ja mida ei kuvata, saate luua Google Mapsi kohandatud marsruudi.
Kui see on õige, puudutage Directions. Kui asukoht on vale, korrake otsingut, et leida koht, mida otsite.
- Vaikimisi kuvatakse Google Mapsi sõidujuhised esimesena. Täpsete juhiste lugemiseks puudutage Steps. See on kasulik, kui olete juhti abistav kaasreisija või kui peate õigete pöördete tegemiseks ette hüppama.
-
Puudutage Start, et alustada reaalajas Google Mapsi sõidujuhiseid, mis juhendavad teid igal sammul.

Image Google Mapsi sõidujuhised kasutavad teie asukoha jälgimiseks teie seadme GPS-i, mis võib teie seadme akut tühjendada. Võimalusel ühendage oma nutitelefon või tahvelarvuti pika reisi ajal toiteallikaga.
-
Kui eelistate ühistranspordivalikuid, puudutage ühistranspordi valikute vaatamiseks rongiikooni. Puudutage marsruudil, et näha selle kohta rohkem üksikasju, või puudutage vaikevalikut Väljumisaeg, et täpsustada otsingut ühistranspordi kohe väljumise põhjal või määrata täpne väljumis- või saabumisaeg.

Image Koputage Options, et valida konkreetsed ühistransporditüübid ja eelistatud reisistiil. Kui olete valmis lahkuma, puudutage nuppu Start.
Saabumisaja kohandamine võib olla kasulik, kui peate jõudma kindlal ajal kohta, näiteks kui jõuate lennule või lähete arsti vastuvõtule.
-
Google Mapsi kõndimisjuhiste vaatamiseks võite puudutada ka isikuikooni. Kolmerealine ikoon näitab üksikasjalikke juhiseid, samas kui valik Otsevaade aktiveerib liitreaalsuse (AR) režiimi, mis katab juhised kaamera poolt nähtu peale.
Puudutage Start, et häälnavigatsiooni juhtida.
-
Puudutage tervitusikooni, et vaadata Google'i juhiseid autoteenuste (nt Uber) jaoks. Hinnangulised kulud ja sõiduajad kuvatakse Google Mapsi rakenduse allosas.
Puudutage üksikasjade võrdlemiseks iga ettevõtte logo. Kui olete valmis, puudutage Ava rakendus.

Image Puudutades Ava rakendus avab seotud autorakenduse teie nutitelefonis või tahvelarvutis. Kui teil pole sobivat rakendust installitud, palutakse teil see installida.
- Puudutage jalgrattaikooni, et vaadata Google'i jalgrattajuhiseid jalgratturitele.
-
Puudutage lennukiikooni, et saada Google'i juhiseid, mis hõlmavad lendamist. Kui lende pole saadaval, kuvatakse teile teade Ei leia lendu sinna. Kui lennud on saadaval, näete hinnangulist keskmist hinda ja reisiaega.
Klõpsake Vaadake lende Google'is, et avada brauseriakna ja võrrelda lende Google'i veebisaidil.

Image
Kuidas muuta kaardi tüüpi ja üksikasju Google Mapsis
Google Mapsi rakendused ja veebisait pakuvad mitmeid erinevaid visuaalseid stiile, mis muudavad kaardi välimust, säilitades samal ajal kõik selle funktsioonid.
Kaarditüübi muutmiseks Google Mapsis puudutage paremas ülanurgas teemandiikooni ja seejärel valikut, mida soovite näha.
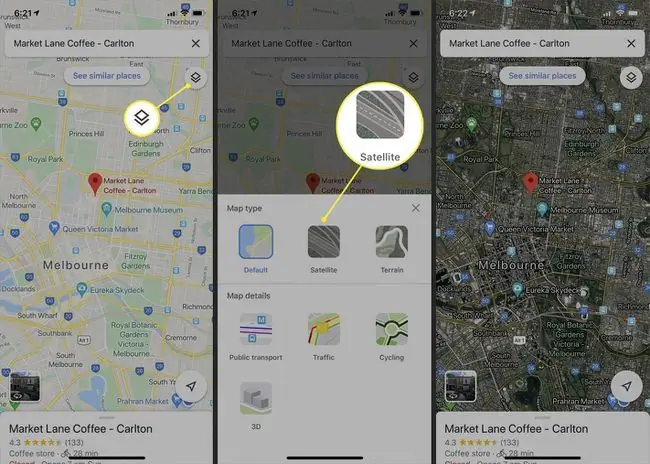
Kuidas kaarte alla laadida võrguühenduseta vaatamiseks
Kui arvate, et peate võib-olla kasutama Google Mapsi ka siis, kui teil pole mobiil- või Interneti-ühendust, saate salvestada andmeid konkreetsetest piirkondadest, vajutades kaardil pik alt, pühkides menüüs vasakule ja puudutades Download ja seejärel uuesti Download. Tarkvara uuemates versioonides puudutage kolme punktiga ikooni ja valige Jaga juhiseid. Seejärel valige juhiste printimine või saatmine teisele inimesele või seadmele.
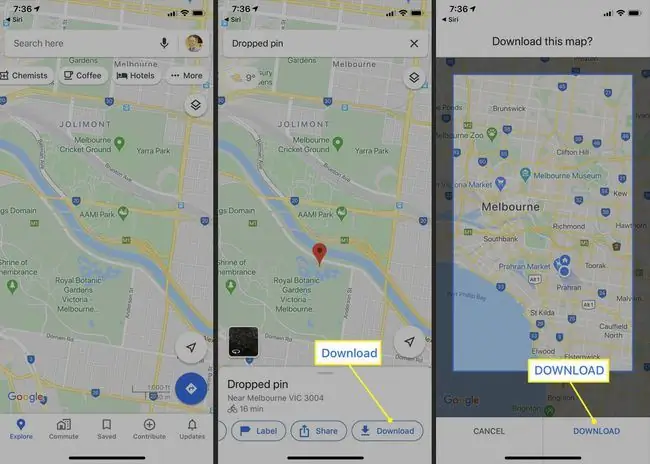
Google Mapsi alade salvestamine võrguühenduseta vaatamiseks võib olla kasulik, kui lendate uude riiki, kus teil pole teenust ja vajate juhiseid oma majutuskohani.
Avastage uusi kohvikuid, restorane ja kohti Google Mapsiga
Lisaks juhiste andmisele on Google Maps ka võimas ärikataloog, mida saab kasutada nii lähedal kui kaugel olevate kohtade leidmiseks.
Ettevõttekataloogi kasutamiseks puudutage pärast Google Mapsi rakenduse avamist ekraani ülaosas ujuvmenüüs kategooriat. Seejärel kuvatakse kaardil selle kategooria läheduses asuvad ettevõtted ning kirje põhiteabe ja fotodega.
Iga ettevõtte kohta lisateabe saamiseks puudutage loendis selle kaardi nööpnõela või nime. Aadress ja kontaktteave on koos teiste kasutajate postitatud fotode ja arvustustega hõlpsasti saadaval.
Kui olete oma Google'i kontole sisse logitud, saate Google Mapsi panustada, lisades oma fotosid ja arvustusi. Valige koht, minge jaotisse Fotod ja valige Lisa foto või avage Arvustused jaotist ja valige tärnide hinnang. Samuti saate soovitada muudatusi aegunud ettevõtteteabe kohta või lisada puuduvaid asukohti ja teid.






