Mida teada
- Esm alt avage File > Uus > määrake kaardi suurus. Järgmisena lisage voltimise juhend: Vaade > Näita joonlaudu. Lohistage joonlaud poole lehe poole alla.
- Lisa foto: Fail > Ava kihtidena > vali foto > Ava. Teksti lisamiseks väljaspool kaarti valige Tekstitööriist ja klõpsake lehel.
- Teksti lisamine kaardile: peitke olemasolevad kihid (silm), seejärel valige kihtide paletis first layer. Valige Tekstitööriist > vali leht > Sisesta tekst.
See artikkel selgitab, kuidas luua GIMPis õnnitluskaarti, millel on foto, logo ja tekst kaardi sise- ja välisküljel. Kaasas on ka printimisjuhised.
Ava tühi dokument
Selleks, et järgida seda õpetust GIMPis õnnitluskaardi loomiseks, peate esm alt avama uue dokumendi.
Minge File > Uus ja valige dialoogiaknas mallide loendist või määrake oma kohandatud suurus ja valigeOK . Valisime suuruses Letter.
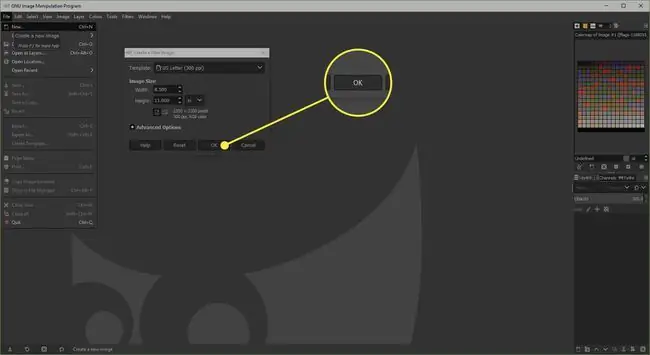
Lisage juhend
Üksuste täpseks paigutamiseks peame lisama juhise, mis tähistab õnnitluskaardi volti.
Kui lehe vasakul ja kohal pole joonlaudu näha, minge Kuva > Näita joonlaudu. Valige ülemine joonlaud ja hoidke hiirenuppu all, lohistage juhtjoon lehel alla ja vabastage see lehe poolel teel.
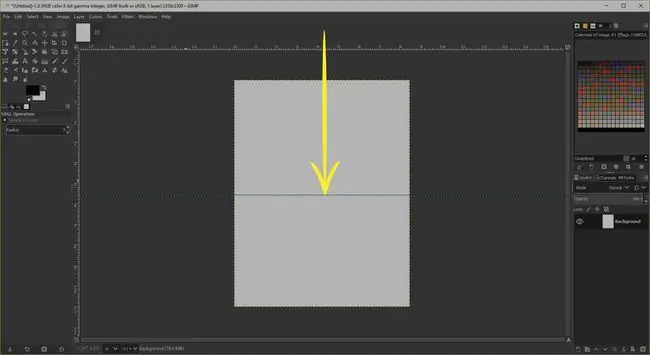
Lisa foto
Teie õnnitluskaardi põhiosa on üks teie enda digifotodest.
Ava Fail > Ava kihtidenaja valige foto, mida soovite kasutada, enne kui valite Ava.
Võite kasutada Scale Tool, et vajadusel pildi suurust vähendada, kuid ärge unustage klõpsata nupul Chain, et säilitada. pildi proportsioonid on samad.
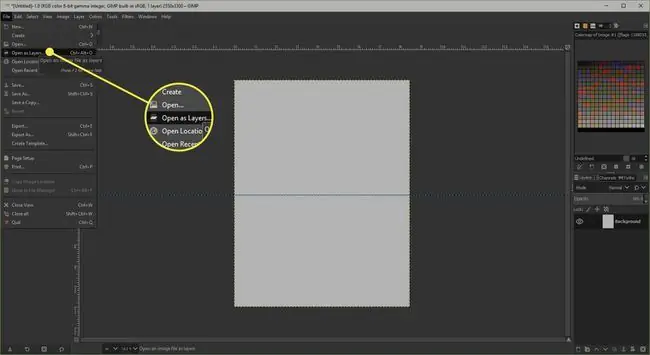
Lisage teksti väljapoole
Soovi korral saate õnnitluskaardi esiküljele teksti lisada.
Valige tööriistakastist Text Tool ja klõpsake GIMP-i tekstiredaktori avamiseks lehel. Saate oma teksti siia sisestada ja kui olete lõpetanud, valige Close. Kui dialoog on suletud, saate suuruse, värvi ja fondi muutmiseks kasutada tööriistakasti all olevat Tööriistavalikud.
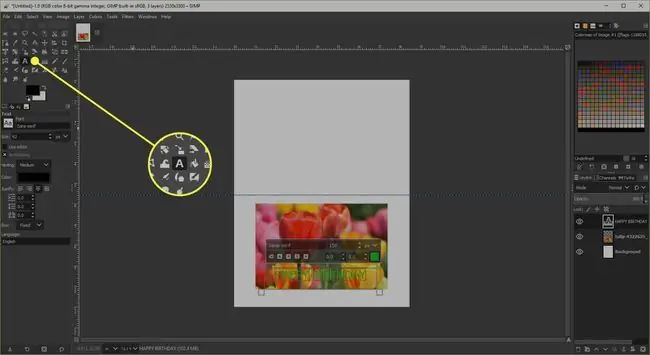
Kohandage kaardi tagaosa
Enamikul kaubanduslikel õnnitluskaartidel on taga väike logo ja saate sama teha oma kaardiga või kasutada ruumi postiaadressi lisamiseks.
Kui kavatsete lisada logo, järgige samu samme, mida kasutasite foto lisamisel ja seejärel lisage soovi korral ka teksti. Kui kasutate teksti ja logo, asetage need üksteise suhtes. Nüüd saate need omavahel ühendada.
Paletis Layers valige selle valimiseks tekstikiht ja klõpsake linkimisnupu aktiveerimiseks silma graafika kõrval olevat tühikut. Seejärel valige logokiht ja aktiveerige linkimisnupp. Lõpuks valige Pööramise tööriist, klõpsake dialoogiakna avamiseks lehel ja lohistage seejärel lingitud üksuste pööramiseks liugur lõpuni vasakule.
Lisage sisemusse tunne
Saame lisada kaardi sisemusse teksti, peites teised kihid ja lisades tekstikihi.
- Valige kõik olemasolevate kihtide kõrval olevad silmanupud, et neid peita.
- Nüüd klõpsake kihil, mis on paleti Layers ülaosas, valige Text Tool ja klõpsake lehel, et avage tekstiredaktor.
- Sisestage oma arvamus ja valige Sule. Nüüd saate teksti muuta ja paigutada vastav alt soovile.
Prindige kaart
Sise- ja väliskülje saab printida ühe paberilehe või kaardi eri külgedele.
Esm alt peitke sisemine kiht ja tehke välimised kihid uuesti nähtavaks, et saaksite selle esm alt printida. Kui kasutataval paberil on fotode printimiseks mõeldud pool, veenduge, et prindite sellele. Seejärel pöörake leht ümber horisonta altelje ja söötke paber tagasi printerisse ning peitke välimised kihid ja tehke sisemine kiht nähtavaks. Nüüd saate kaardi lõpetamiseks printida sisemuse.
Võib-olla on abi sellest, kui printida test esm alt vanapaberile.






