Üks iPadi suurimaid müügiargumente on rakenduste ja tarvikute ökosüsteem, mis teeb nii palju asju võimalikuks. See lõbusate iPadi nippide loend annab teile ideid, kuidas oma sõpru hämmastada või vähem alt iPadist maksimumi võtta.
Kõik selle artikli näpunäited on saadaval operatsioonisüsteemides iPad OS 13 ja iOS 12, kuid enamik neist on ühel või teisel kujul saadaval olnud palju kauem.
Multiülesanne pildiga pildis
Kui soovite Facetime'i kõne ajal märkmeid teha või videot vaadates oma meili jälgida, on pilt pildis valmis. FaceTime'i ekraani või video vähendamiseks vajutage avakuva nuppu (mudelitel, millel see on) või ekraani suuruse vähendamise ikooni. Video taandub iPadi ekraani nurgale. Näete avakuva ja saate avada mis tahes muu rakenduse. Kui rakendus avaneb, liigutage videot ekraanil või muutke selle suurust.
Kasutage oma iPadis virtuaalset puuteplaati
Kas tunnete puudust sülearvuti puuteplaadist? iPadi puutetundlikud juhtnupud on tavaliselt piisav ja paljudel juhtudel isegi eelistatud viis iPadi juhtimiseks. Teksti valimisel või kursori paigutamisel on aga raske hiirt või puuteplaati kasutamata jätta. Seda muidugi juhul, kui te ei tea virtuaalsest puuteplaadist.
Kui teil on kuvatud iPadi ekraaniklaviatuur, on teil tavaliselt juurdepääs virtuaalsele puuteplaadile. Selle aktiveerimiseks puudutage ekraanil korraga kahte sõrme ja ärge tõstke neid üles. Virtuaalse klaviatuuri klahvid muutuvad tühjaks ja kursori liigutamiseks liigutate sõrmi, nagu juhiksite tõelist puuteplaati.
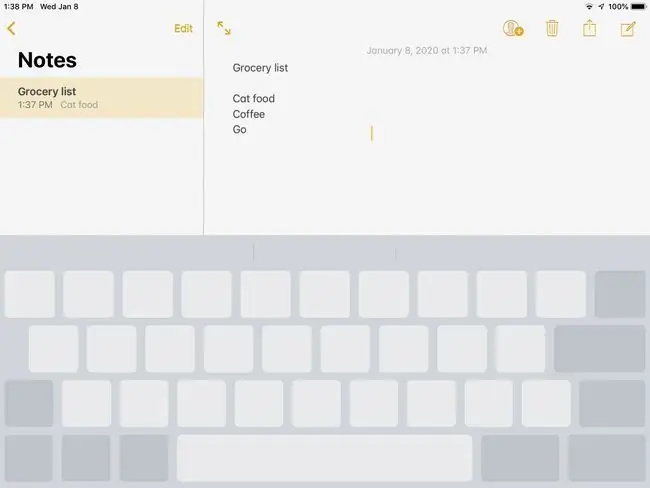
Alumine rida
Tõenäoliselt olete sattunud juhtimiskeskusesse, pühkides ekraani paremas nurgas alla (või mõne mudeli puhul alt üles). Minge tagasi ja vaadake, et saate juhtida oma iPadi kogemuse paljusid aspekte sealsamas juhtimiskeskuses. Lülitage sisse või välja lennukirežiim, Bluetooth, Wi-Fi ja AirDrop. Muutke valgus- ja heliseadeid või määrake taimer. Kui need ei ole teie kasutatavad seaded, kohandage jaotises Seaded juhtkeskust, et lisada äratus, suurendusklaas, märkmed või ekraanisalvestus.
Ühendage iPad oma teleriga
Saate vaadata oma iPadi HDTV-s. Kui teil pole Apple TV-d, on üks võimalus osta Apple'i digitaalne AV-adapter. See adapter võimaldab ühendada iPadi teleri HDMI-sisendiga ja peegeldada iPadi ekraani.
Kui teil on AppleTV, saate seda teha ilma juhtmeteta. Valige iPadi juhtimiskeskuses Screen Mirroring ja puudutage Apple TV. Pärast seda teeb AirPlay kogu töö ära.
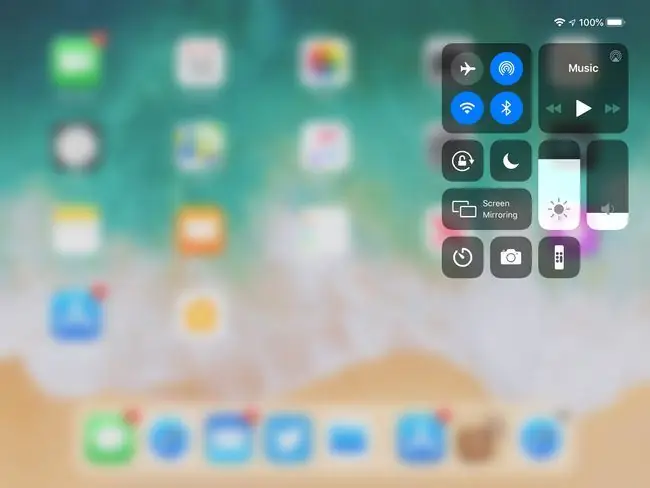
Looge oma iPadis filmi tutvustus või redigeerige videoid
Kui ostsite viimastel aastatel uue iPadi (või iPhone'i), on teil tasuta juurdepääs iMovie'le, mis on täisfunktsionaalne videoredaktor, mida saate kasutada oma filmi treileri loomiseks või videote redigeerimiseks. iPad. Lihtne on mitmest allikast pärit videot kokku lõigata ja liita, lisada funktsioone (nt aegluubis) ja tuua videosse muusikat.
iMovie'l on lõbusaid malle. Kui käivitate uue iMovie projekti, saate valida, kas luua film, milles töötate ilma mallita, või treiler, mis pakub teile muu hulgas lõbusaid teemasid, nagu muinasjutt, indie ja romantika.
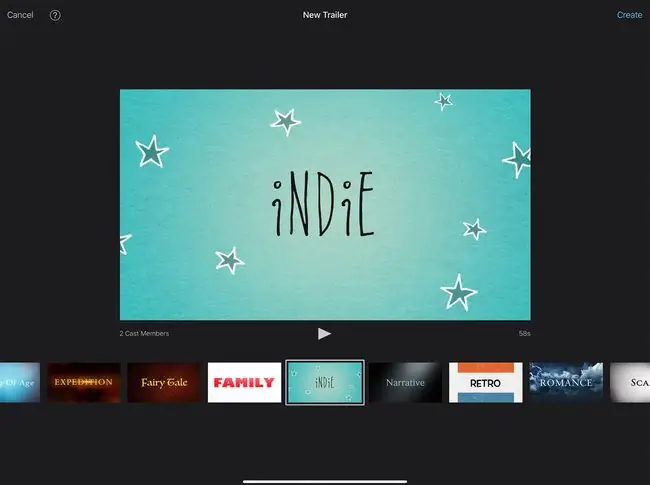
Vaadake oma iPadis telerit
Ipadis filmide vaatamiseks on palju suurepäraseid rakendusi, aga kuidas on lood kaabeltelevisiooni vaatamisega? Lemmiktelejaamade hankimiseks iPadis on mitu võimalust, millest üks on Sling TV ja Sling Player. Sling TV on Interneti-televisioon kõige otsesemas mõttes, mis võimaldab teil kanaleid voogesitada mis tahes seadmesse. Sling Player on natuke erinev. See toimib teie praeguse kaabellevi pe altkuulamise teel ja ühendab selle teie iPadiga.
Kui teil on Apple TV või nutiteler, vaadake rakenduste poest oma lemmikkanalite rakendusi. Paljudel kaabeltelevisiooni pakkujatel on need praegu olemas, kuigi nendele juurdepääsuks võib vaja minna kaabeltelevisiooni pakkujat. Need on mõned viisid, kuidas iPadis telerit vaadata.
Kasutage oma iPadi teise monitorina
Kui teil on iPad, milles töötab iPadOS 13, ja ühilduv Mac, saate kasutada iPadiga kaasas olevat külgkorvi funktsiooni, et muuta see kiiresti teiseks monitoriks. Varasemad iPadi mudelid vajavad abistamiseks rakendust.
Rakendused, nagu Duet Display ja Air Display, muudavad teie tahvelarvuti monitoriks. Võimalus omada kahte monitori võib tootlikkusega imet teha ja kui teil juba on iPad, ei pea te kulutama 200 dollarit või rohkem mõnele teisele kuvarile, kui saadaval on odavamad alternatiivid.
Rakenduste käivitamine maagilise loitsu abil
OK. Nii et võib-olla kõlab maagiline loits paljuski nagu "Launch Mail". Tundub ikka maagiana. Siri on äärmiselt võimas tööriist, mida enamik inimesi ei kasuta piisav alt. Üks kasulikke funktsioone on võimalus rakendusi verbaalselt käivitada. Kui olete kunagi Facebooki otsinud rakenduste ikoone ekraanilt ekraanilt jahtinud, võite säästa palju aega, kui käskite Siril teie eest Facebooki käivitada.
Sirit saate kasutada ka muusika (isegi esitusloendi) esitamiseks, kontaktide hulgast telefoninumbri valimiseks või tekstisõnumite lugemiseks.
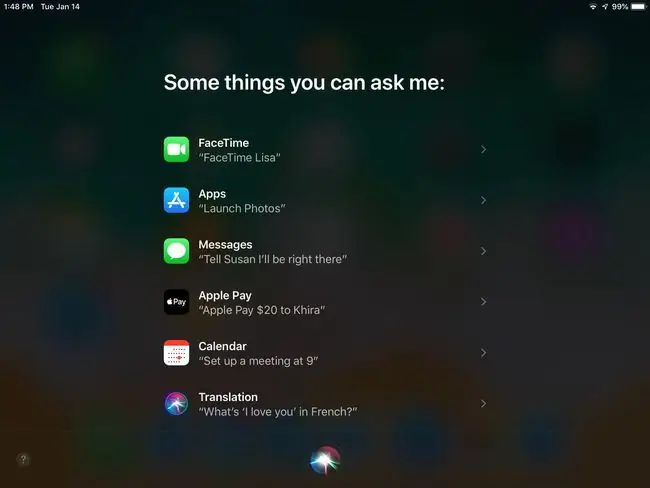
Pöörake Siri meheks või britiks
Kas Siri hääl riivib teie närve? Sa ei ole sellega kinni. Saate valida Ameerika, Austraalia, Briti, Iiri ja Lõuna-Aafrika murrete seast kas mees- või naisversiooni.
Muutke sugu ja aktsenti, käivitades rakenduse Seaded, valides vasakpoolselt paneelilt Siri & Search ja puudutades Siri Voice suunas. Siri valikute allosas. Valige oma lemmikkombinatsioon.
Kui soovite lõbutseda, muutke Siri keelt, et avada veelgi rohkem võimalusi. Valik Keel asub seadetes Siri Voice'i kohal.
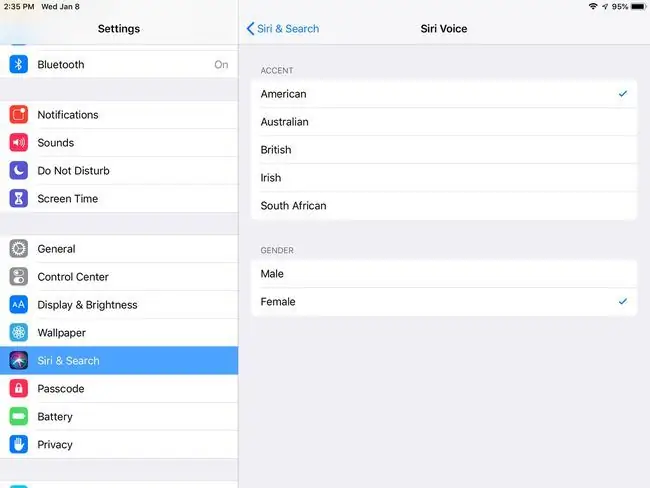
Rohkem võimalusi iPadiga mängimiseks
IPadi populaarsus on viinud fantastilise lahedate tarvikute ökosüsteemini, alates arkaadkapist, mis muudab teie iPadi vanamoodsaks mänguks, kuni võidusõiduautodeni, mida iPad täielikult juhib. Üks lahedamaid laste tarvikuid on Osmo süsteem, mis kasutab peeglit ja iPadi kaamerat kujundite tuvastamiseks ja teie lapsega mängude mängimiseks suhtlemiseks. Lapsed joonistavad iPadi ees ja suhtlevad oma ekraanil olevate objektidega, luues täiesti uue viisi iPadiga mängimiseks ja õppimiseks.






