Windows pakub sisseehitatud tuge pildifailide paigaldamiseks ja põletamiseks, kasutades rakendust File Explorer. Siit saate teada, kuidas paigaldada ja kirjutada ISO-fail DVD-le opsüsteemis Windows 8 ja uuemates versioonides.
Selles artiklis olevad juhised kehtivad operatsioonisüsteemidele Windows 10, Windows 8.1 ja Windows 8.
ISO põletamine vs. paigaldamine
ISO-failid, mida nimetatakse ka plaadi pildifailideks, sisaldavad plaadi täpset koopiat, olenemata sellest, mida see ketas sisaldab. Kui kirjutate ISO-faili DVD-le, loote originaalplaadi täpse duplikaadi, mitte ainult sellel olevatest failidest. Kui originaal on buutitav, on ka koopia; kui originaal sisaldab autoriõiguste kaitset, on ka koopia.
Kui ühendate plaadi kujutise faili, loob Windows teie ISO-faili jaoks virtuaalse draivi, nagu oleks see füüsiline ketas. See võimaldab teil vaadata filmi, kuulata muusikat või installida rakendust failist, ilma et peaksite kunagi andmeid plaadile kirjutama.
ISO-faili on võimalik ka alglaaditavale USB-draivile kirjutada.
ISO-faili ühendamine opsüsteemis Windows 8 või Windows 10
Plaadi kujutise faili ühendamiseks Windowsis:
-
Valige ISO-fail, mille soovite ühendada File Exploreris, seejärel valige vahekaart Disc Image Tools ülaosas. aken.
Vahekaart Disc Image Tools kuvatakse ainult siis, kui on valitud ISO-fail.

Image -
Valige vasakus ülanurgas Mount.

Image - Windows loob virtuaalse draivi ja avab kohe pildi sisu, et saaksite seda vaadata.
Kui klõpsate File Exploreri akna vasakpoolsel paanil See arvuti/Minu arvuti, näete, et teie virtuaalne kettaseade kuvatakse koos kõigi teiste draividega. süsteemi installitud. Siin saate kopeerida failid pildilt kõvakettale, installida rakenduse või teha mida iganes soovite.
Kuidas eemaldada ISO-kujutis Windowsis
Kui see on tehtud, soovite pildifaili lahti ühendada, et kasutatud süsteemiressursid tagasi võtta. Selleks paremklõpsake failihalduri aknas virtuaalset draivi ja valige Eject.
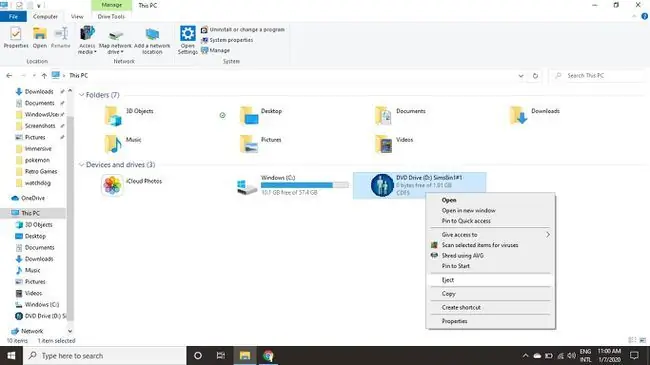
ISO-faili kirjutamine opsüsteemis Windows 8 või Windows 10
ISO-faili plaadile kirjutamiseks Windowsis:
-
Sisestage plaat oma kettaseadmesse.
Veenduge, et valiksite plaadi, mis vastab algsele vormingule. Näiteks ärge püüdke DVD-pilti CD-R-le kirjutada.
-
Valige ISO-fail, mille soovite ühendada File Exploreris, seejärel valige vahekaart Disc Image Tools ülaosas. aken.

Image -
Valige vasakus ülanurgas Burn.

Image -
Valige oma plaadikirjutaja ja seejärel Burn.
Teil on võimalus valida Kinnita plaat pärast kirjutamist, et veenduda, et failid pole rikutud. See lisab protsessile märkimisväärselt aega.

Image






