Mida teada
- Kõige lihtsam: paremklõpsake pilti ja valige Määra töölaua taustaks.
- Kõige lihtsam: minge Start > Seaded > IsikupärastamineIsikupärastamine 64333 Background ja valige taust, mida soovite kasutada.
See artikkel selgitab, kuidas muuta töölaua tausta opsüsteemides Windows 10, Windows 8 ja Windows 7.
Kuidas muuta töölaua tausta
Arvuti töölaua tausta muutmiseks on mitu võimalust ja valik võib sõltuda sellest, milline Windowsi versioon teil on.
Paremklõpsake avatud digitaalsel pildil
Lihtsaim viis muudatuste tegemiseks mis tahes Windowsi versioonis on avada oma lemmik digipilt, paremklõpsake pilti ja valida kontekstis Määra töölaua taustaks menüü.
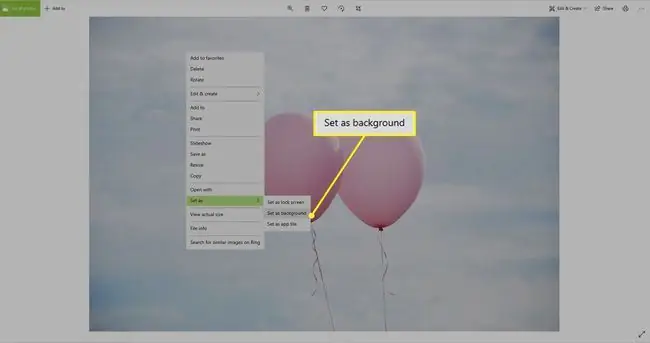
Operatsioonisüsteemis Windows 10 erineb see protsess pisut Windows 8 ja 7 omast, kuna saate määrata pildi rohkemaks kui lihts alt töölaua taustaks. Topeltklõpsake kujutist, et avada see sisseehitatud rakenduses Photos. Nagu teistegi Windowsi versioonide puhul, paremklõpsake pilti ja seejärel valige Set as > Määra taustaks
Paremklõpsake pildifailil
Isegi kui pilt pole avatud, saate selle taustaks muuta. Paremklõpsake File Exploreris (Windows 7-s Windows Explorer) failil, mida soovite kasutada. Seejärel valige kontekstimenüüst Määra töölaua taustaks.
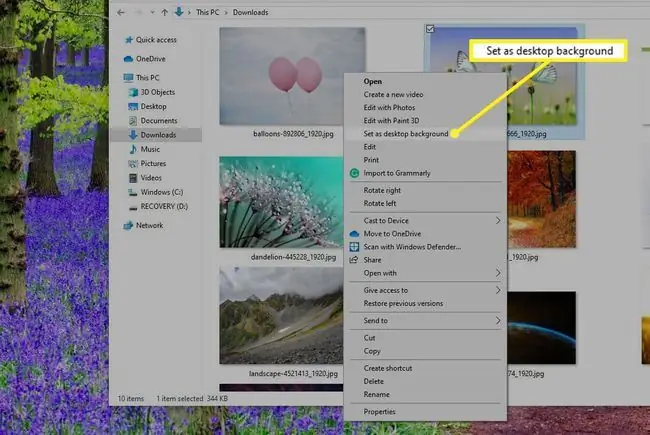
Isikupärastage töölaud
Teine viis tausta määramiseks on paremklõpsata töölaua tühjal alal ja valida kontekstimenüüst Isikupärastamine või avada Start > Seaded > Isikupärastamine > Taust.
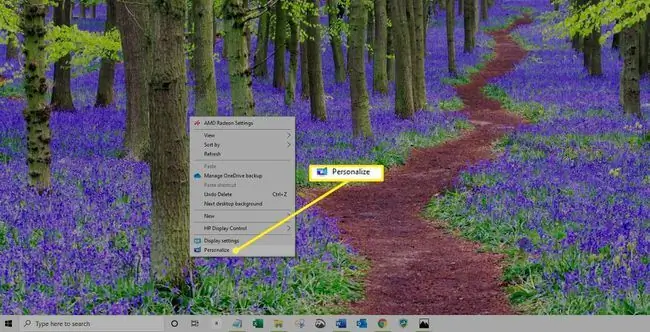
Operatsioonisüsteemis Windows 8 või Windows 7 valige enne jätkamist seadete akna allservas Töölaua taust.
Siit valige soovitud pilt jaotises Valige oma pilt või valige Sirvi, et leida salvestatud pilt arvutisse.
Kuidas luua Windows 10 slaidiseanssi
Mõned inimesed eelistavad näha oma töölaual ühe staatilise pildi asemel mitut pöörlevat pilti. Kui soovite luua oma töölauale slaidiseansi:
-
Vali Start > Seaded > Isikupärastamine > Tagajärg.

Image -
Loendis Background valige Slaidiseanss.

Image - Uus valik ilmub otse rippmenüü alla nimega Valige slaidiseansi jaoks albumid Vaikimisi valib Windows 10 teie piltide albumi. Selle muutmiseks valige Browse ja navigeerige File Exploreri kaudu valitud kausta. Kui leiate soovitud, valige Vali see kaust
Slaidiseansi loomisel saate määrata muudatuste sageduse. Saate valida, kas vahetate pilte iga minut või kord päevas. Vaikimisi on see iga 30 minuti järel. Selle sätte reguleerimiseks otsige rippmenüüd jaotisest Muuda pilti iga.
Samas seadete aknas veidi madalamal on valikud piltide segamiseks ja slaidiesitluste lubamiseks akutoitel - vaikimisi lülitatakse töölaua taustaslaidiseansid energia säästmiseks välja.






