Regressioon Excelis on viis mitme teabekogumi võrdlemise statistilise protsessi automatiseerimiseks, et näha, kuidas sõltumatute muutujate muutused mõjutavad muutusi sõltuvates muutujates. Kui olete kunagi tahtnud leida korrelatsiooni kahe asja vahel, on selleks üks parimaid viise regressioonanalüüsi kasutamine Excelis.
Selles artiklis olevad juhised kehtivad rakenduste Excel 2019, Excel 2016, Excel 2013 ja Excel 2010 kohta.
Mis on regressiooni tähendus?
Regressioon on statistilise modelleerimise meetod, mida analüütikud kasutavad mitme muutuja vaheliste seoste määramiseks.
Regressioonanalüüs algab ühest muutujast, mida proovite analüüsida, ja sõltumatutest muutujatest, mida testite, et näha, kas need mõjutavad seda üksikut muutujat. Analüüsis vaadeldakse muutusi sõltumatutes muutujates ja püütakse neid muutusi seostada sellest tulenevate muutustega ühes (sõltuvas) muutujas.
See võib tunduda täpsema statistikana, kuid Excel teeb selle keeruka analüüsi kõigile kättesaadavaks.
Lineaarse regressiooni teostamine Excelis
Regressioonanalüüsi lihtsaim vorm on lineaarne regressioon. Lihtne lineaarne regressioon vaatleb seost ainult kahe muutuja vahel.
Näiteks järgmine arvutustabel näitab andmeid, mis sisaldavad inimese iga päev söödud kalorite arvu ja tema kaalu sellel päeval.
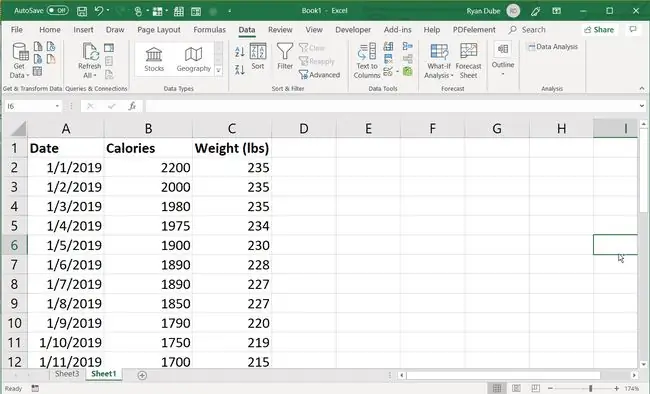
Kuna see arvutustabel sisaldab kahte andmeveeru ja üks muutuja võib potentsiaalselt teist mõjutada, saate Exceli abil nende andmete kohta regressioonanalüüsi käitada.
Analysis ToolPaki lisandmooduli lubamine
Enne Exceli regressioonanalüüsi funktsiooni kasutamist peate lubama Exceli suvandite ekraanil lisandmooduli Analysis ToolPak.
-
Valige Excelis menüü File ja valige Options.

Image -
Valige vasakpoolses navigeerimismenüüs Lisandmoodulid. Seejärel veenduge, et Exceli lisandmoodulid oleks valitud väljal Manage.

Image -
Lõpuks valige nupp Go.

Image -
Lisandmoodulite hüpikaknas. Lubage Analysis ToolPack, klõpsates selle ees olevat kasti, et lisada linnuke ja valida OK.

Image
Nüüd, kui Analysis ToolPak on lubatud, olete valmis Excelis regressioonanalüüsi tegema.
Lihtsat lineaarset regressiooni Excelis teostada
Kasutades näiteks kaalu ja kalorite arvutustabelit, saate Excelis teha lineaarse regressioonianalüüsi järgmiselt.
-
Valige menüü Data. Seejärel valige rühmas Analysis Data Analysis.

Image -
Aknas Data Analysis valige loendist Regression ja klõpsake nuppu OK.

Image -
Sisendi Y vahemik on lahtrivahemik, mis sisaldab sõltuvat muutujat. Selles näites on see kaal. Input X Range on lahtrite vahemik, mis sisaldab sõltumatut muutujat. Selles näites on see kalorite veerg.

Image -
Valige päise lahtrite jaoks Labels ja seejärel New Worksheet, et saata tulemused uuele töölehel. Valige OK, et Excel käivitaks analüüsi ja saadaks tulemused uuele lehele.

Image -
Uurige uut töölehte. Analüüsiväljundis on mitmeid väärtusi, millest peate tulemuste tõlgendamiseks aru saama.

Image Igal neil numbritel on järgmised tähendused:
- Mitmekordne R: korrelatsioonikordaja. 1 näitab tugevat korrelatsiooni kahe muutuja vahel, samas kui -1 tähendab tugevat negatiivset seost. 0 tähendab, et korrelatsiooni pole.
- R Ruut: määramiskordaja, mis näitab, mitu punkti kahe muutuja vahel langeb regressioonisirgele. Statistiliselt on see keskmisest kõrvalekallete ruudu summa.
- Kohandatud R ruut: statistiline väärtus nimega R ruut, mis on kohandatud teie valitud sõltumatute muutujate arvuga.
- Standardviga: kui täpsed on regressioonanalüüsi tulemused. Kui see viga on väike, on teie regressiooni tulemused täpsemad.
- Vaatlused: vaatluste arv teie regressioonimudelis.
Ülejäänud väärtused regressiooniväljundis annavad teile üksikasju regressioonianalüüsi väiksemate komponentide kohta.
- df: Statistiline väärtus, mida nimetatakse dispersiooniallikatega seotud vabadusastmeteks.
- SS: ruutude summa. Ruudude jääksumma ja kogu SS-i suhe peaks olema väiksem, kui suurem osa teie andmetest sobib regressioonijoonega.
- MS: regressiooniandmete keskmine ruut.
- F: F-statistika (F-test) nullhüpoteesi jaoks. See annab regressioonimudeli olulisuse.
- Olulisus F: F-i P-väärtusena tuntud statistiline väärtus.
Kui te ei mõista statistikat ja regressioonimudelite arvutamist, ei oma kokkuvõtte allosas olevad väärtused suurt tähendust. Kuid mitu R- ja R-ruutu on kaks kõige olulisemat.
Nagu näete, on selles näites kaloritel tugev seos kogukaaluga.
Mitme lineaarne regressioonianalüüs Excelis
Sama lineaarse regressiooni teostamiseks, kuid mitme sõltumatu muutujaga, valige Sisestuse X vahemiku jaoks kogu vahemik (mitu veergu ja rida).
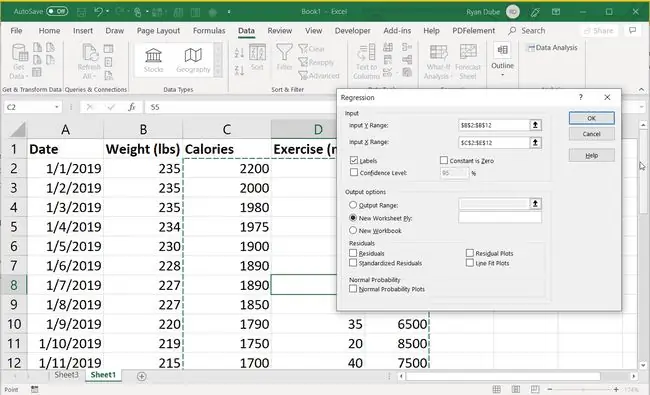
Mitme sõltumatu muutuja valimisel on vähem tõenäoline, et leiad sama tugeva korrelatsiooni, kuna muutujaid on nii palju.
Kuid Exceli regressioonianalüüs võib aidata teil leida seoseid ühe või mitme muutujaga, mille olemasolust te ei pruugi arugi saada, kui lihts alt andmeid käsitsi üle vaadata.






